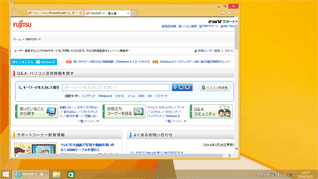- ホーム >
- FMVサポート >
- Windows 8 スタートガイド >
- はじめてのWindows 8.1 >
- 第3回 なぜ?Windows 8.1のInternet Explorer 11は「2つ」ある!(1/2)
第3回なぜ?Windows 8.1のInternet Explorer 11は「2つ」ある!(1/2)
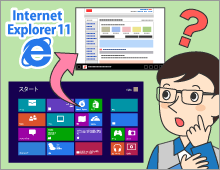
-
インターネットでホームページを見るには、ブラウザーが必要です。Windows 8.1には、最新のブラウザー「Internet Explorer 11(以下、IE11)」が搭載されています。
今回のWindows 8.1では、IE11は2種類あります。1つはこれまでどおり、デスクトップ画面で使うIE11。もう1つは、スタート画面から使うIE11です。デスクトップ画面で使うIE11は、これまでのIEを使っている方なら、あまり迷わず使いはじめられるでしょう。そこで今回は、スタート画面から使うIE11を中心に操作方法を解説します。そして、2つのIE11を上手に使い分ける方法について、ご紹介します。
スタート画面から使うIE11の特徴
スタート画面から使うWindows ストア アプリのIE11は、スタート画面からすばやく起動できるところが便利です。調べ物をすぐに検索したいときや、ニュース情報をいち早くチェックしたいときなどに活用してみましょう。
さらに、すぐに開けるように、よく利用するホームページへのリンクをスタート画面に作ることができます。
ホームページを検索してみよう
まずは、基本的な操作から確認してみます。キーワードを入力してホームページを検索する方法から見てみましょう。スタート画面で使うIE11は、メニュー表示がシンプルで、ホームページの画面を大きく表示できます。メニューを利用したいときには、マウスを右クリックするとメニューバーを表示することができます。

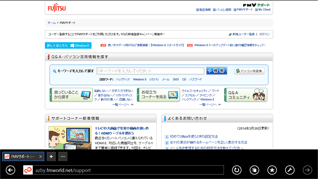
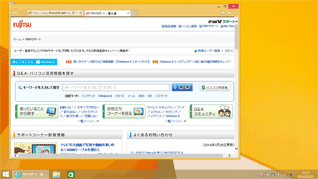
![スタート画面で[Internet Explorer]のタイルをクリックしたイメージ](/win8/hajimete/003/images/page1_03.png)
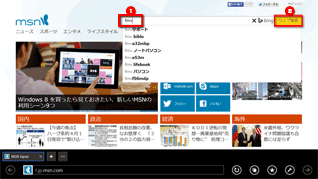
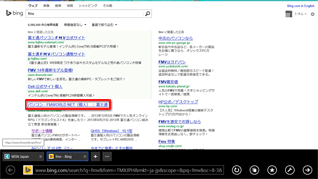

![[ページツール]アイコンをクリックして、[デスクトップで表示する]を選択したイメージ](/win8/hajimete/003/images/page1_08.png)