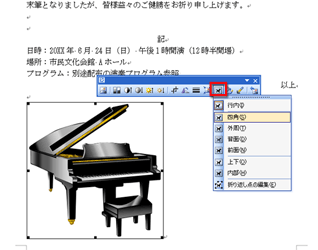- ホーム >
- FMVサポート >
- Q&A・パソコン活用情報をコーナーから探す >
- 使えるワードレッスン >
- クリップアートを自由に配置して、発表会のお知らせを作ろう
第4回クリップアートを自由に配置して、発表会のお知らせを作ろう
- Word 2010
- Word 2007
- Word 2003

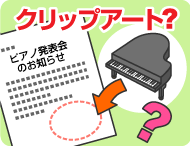
私はピアノ講師をしておりますが、毎年発表会のシーズンになると気が重くなるんですよ。
ワードでピアノのイラストを入れた「お知らせ」を作りたいのですが、毎回うまくできないのです。イラストを入れるには、何かコツがあるのでしょうか?

文書はイラストを1枚入れるだけで、雰囲気や伝える力が変わります。
ワードのイラストは、「クリップアート」といいます。操作のコツを少しつかむだけで、すぐに使えるようになりますよ。
今回は、クリップアートを入れたお知らせの作り方を解説します。
完成品はこちら
Before
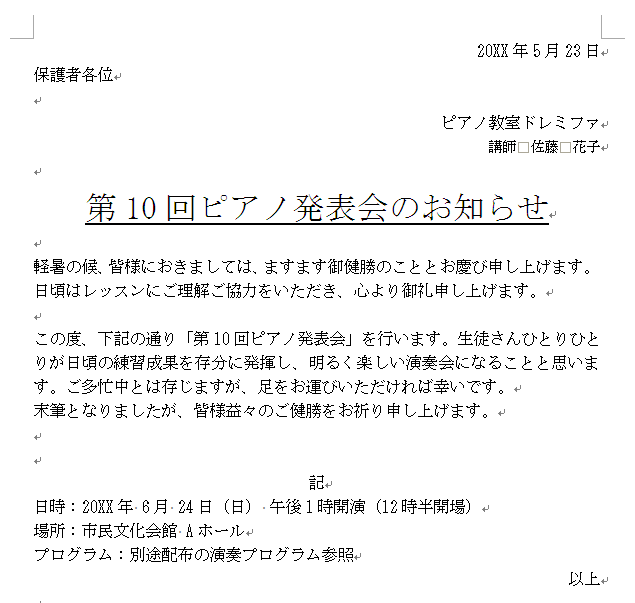 after
after
 注︰サンプル文章は、Word 2010で作成しております。その他のバージョンでは一部見え方が異なる場合がありますので、あらかじめご了承ください。
注︰サンプル文章は、Word 2010で作成しております。その他のバージョンでは一部見え方が異なる場合がありますので、あらかじめご了承ください。
サンプルが必要な方は、下記のワードのファイルをダウンロードしてください。
ダウンロードするには、ファイル名を右クリックして、メニューから「対象をファイルに保存」を選択してください。
- Before sample_before.doc(23KB)
- after sample_after.doc(56KB)
本講座では、ファイルの保存先を《ドキュメント》としています。
ダウンロード方法がわからない場合は、下記ページをご参照ください。
クリップアート挿入のコツ
「ワードの文書中にイメージ通りのイラストを入ることができればいいな」と思っている方も多いのではないでしょうか?
今回は、Word 2010でイラスト(クリップアート)を文書の中に入れて、簡単にレイアウトする方法をご紹介します。
クリップアートの検索
ワードのクリップアートでは、イラストだけではなく、写真なども検索して文書に挿入できます。数多くの候補があるので、キーワードを入力して、イメージに合ったクリップアートを探します。
まずは「ピアノ」というキーワードでクリップアートを検索してみましょう。
今回は文書末にクリップアートを挿入します。後で自由に位置の変更ができますが、わかりやすいように文書末をクリックしてカーソルを移動しておきます。
クリップアートの位置
クリップアートを挿入したら、位置を変更します。クリップアートを挿入しただけでは、文書の自由な位置に移動できません。クリップアートをうまく使うには、「挿入方法と位置の変更」をセットで覚えておきましょう。
【Word 2003の場合】
Word 2003の場合は、クリップアートを選択して表示される[図]ツールバーの[テキストの折り返し]ボタンでテキストの折り返し方法を選択して、クリップアートを用紙の自由な位置に配置します。
今回のポイント
ワードでは、イラスト(クリップアート)を入れて見栄えの良い文書を作成できます。クリップアートを利用するときのポイントは次のとおりです。
- ポイント1
- 探したいクリップアートをキーワードで検索する
- ポイント2
- クリップアートを選択して、[位置]で自由な場所に移動できるようにする
クリップアートを1つ入れるだけで、文書のイメージが変わります。ぜひ、すてきなクリップアートを入れて文書を仕上げてくださいね!

![[挿入]タブの[クリップアート]をクリックしている画面イメージ](/support/corner/wordlesson/004/images/01.png)
![検索に「ピアノ」と入力して、[検索]をクリックしている画面イメージ](/support/corner/wordlesson/004/images/02.png)

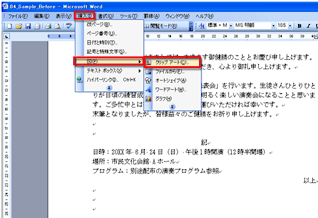
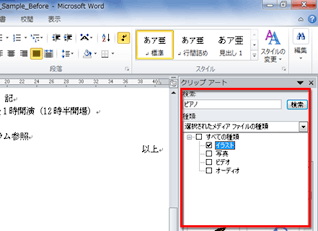

![[図ツール]の[書式]タブをクリックしている画面イメージ](/support/corner/wordlesson/004/images/07.png)
![[位置]をクリックして、[右下に配置して、四角の枠に沿って文字列を折り返す]をクリックしている画面イメージ](/support/corner/wordlesson/004/images/08.png)