- ホーム >
- FMVサポート >
- Q&A・パソコン活用情報をコーナーから探す >
- 使えるワードレッスン >
- 横書き文書を縦書き文書に変更してみよう
第11回横書き文書を縦書き文書に変更してみよう
- Word 2010
- Word 2007
- Word 2003


和戸先生、いつも楽しく拝見しております。私は、地域の子ども会の運営をお手伝いしています。
ワードを使って子ども会新聞を作ったのですが、いっしょにお手伝いをしている仲間から「新聞だから縦書きのほうが良いのではないか」と言われました。ワードで縦書き文書を作ったことがないので自信がないのですが、縦書き文書の作り方や注意点があれば教えていただけますか。

子ども会のお手伝いをされているとのこと。きっと子ども達にも信頼されているのでしょうね。立派な活動だと思います。
さて、お問い合わせの件ですが、ワードには、横書き文書を縦書きに変換する機能がありますので、それを利用することをおすすめします。作り慣れた横書き文書を変換すればよいので、とても簡単です。
ただし、縦書き文書には、横書き文書にはない注意点もいくつかありますので、それもあわせてご紹介します。
完成品はこちら
Before
 after
after
 注︰サンプル文章は、Word 2010で作成しております。その他のバージョンでは一部見え方が異なる場合がありますので、あらかじめご了承ください。
注︰サンプル文章は、Word 2010で作成しております。その他のバージョンでは一部見え方が異なる場合がありますので、あらかじめご了承ください。
サンプルが必要な方は、下記のワードのファイルをダウンロードしてください。
ダウンロードするには、ファイル名を右クリックして、メニューから「対象をファイルに保存」を選択してください。
- Before sample_before.docx(109KB)
- after sample_after.docx(110KB)
本講座では、ファイルの保存先を《ドキュメント》としています。
ダウンロード方法がわからない場合は、下記ページをご参照ください。
横書き文書を縦書きに変換して完成させる
ワードに用意されている横書き文書を縦書きに変換する機能を利用すれば、とても簡単に縦書き文書を作成できます。ただし、それで完成ではありません。変換した後に、調整が必要なのです。とても細かい調整ですが、それをするのとしないのでは、縦書き文書の読みやすさが大きく変わってくるのです。
横書き文書を縦書きに変換する
ワードには、横書きの文書を縦書きに変換するボタンが用意されています。そのボタンをクリックすれば、文書が縦書きになり、同時に用紙の方向も横向きになります。
【Word 2003の場合】
半角数字は必要に応じて全角に修正
変換された縦書き文書は、一見すると何の問題もないようにみえます。しかし、細かくみていくと、そのままでは読みづらい箇所がいくつかみつかります。特に半角の数字は要注意です。横書き文書だと問題ない半角数字が、縦書き文書では横に寝た状態で表示されるからです。解決策の1つは、半角数字を全角に書き換えることです。
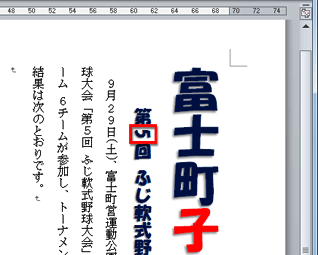
「第5回」の「5」の数字が横に寝た状態になっています。これは数字が半角だからです。寝た数字を起こして縦にするには、全角の数字に書き換えます。

数字の「5」を全角に書き換えました。このように、半角の数字は、縦書きにすると横に寝た状態になるので、必要に応じて全角に書き換えると読みやすくなります。
文書の末尾にある電話番号とメールアドレスは半角のままにしています。このように、寝た状態でも問題なければ半角のままでもかまいません。
2桁以上の数字には縦中横を設定する
縦書き文書のもう1つの問題点は、2桁以上の数字の扱いです。半角数字の場合は、前述のとおり横に寝た状態になりますので、全角に書き換えるのも1つの方法ですが、数字としてはちょっと読みづらくなってしまいます。そこで用意されているのが「縦中横(たてちゅうよこ)」という機能です。これは、2桁以上の数字をひとまとめにし、横に並べて表示する機能です。
[縦中横]ダイアログボックスが表示されたら、[行の幅に合わせる]チェックボックスをオンにして[OK]ボタンをクリックします。[行の幅に合わせる]チェックボックスをオンにすると、行幅に収まるように数字全体の幅が調整されます。
【Word 2003の場合】
縦書き文書を読みやすくするコツ
本文では、縦書き文書中での半角数字と2桁以上の数字について説明しましたが、同様の問題は半角の英文字にも当てはまります。次の画面をご覧ください。
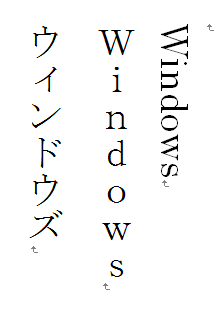
右端は半角の「Windows」という文字ですが、縦書きでは、このように単語全体が横に寝た状態になります。これでも間違いではありませんが、中央のように全角に書き換えたり、カタカナで書いたりしたほうが読みやすい場合もあります。
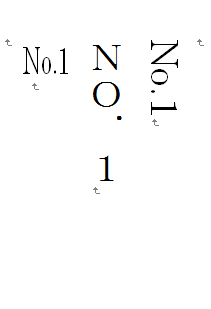
右側がすべて半角、中央がすべて全角、左側が縦中横を設定した状態です。この中では、縦中横を設定した「No.1」がいちばん読みやすいでしょう。このように、縦書き文書では、英数字の全角/半角を書き換えたり、縦中横を設定したりすることで、読みやすさがグッと変わってくるのです。
今回のポイント
ワードで縦書き文書を作成するときのポイントは、次のとおりです。
- ポイント1
- ワードには横書き文書を縦書き文書に変換する機能が用意されている。
- ポイント2
- 縦書きに変換すると、用紙の向きも横向きになる。
- ポイント3
- 縦書き文書を読みやすくするには、英数字の半角/全角を書き換えたり、縦中横を設定したりする。
縦書きの文書はハガキ、あるいは小説やエッセイにも使われます。
今回紹介した縦書き文書を作るコツは、このような文書を作るときにも当てはまりますので、ぜひ参考にしてください。

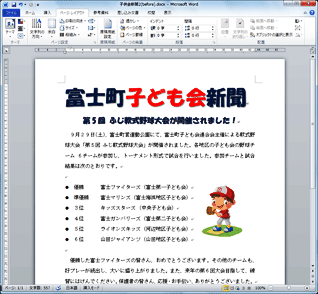
![[ページレイアウト]タブの[文字列の方向]ボタンをクリックし、[縦書き]を選択している画面イメージ](/support/corner/wordlesson/011/images/2.png)
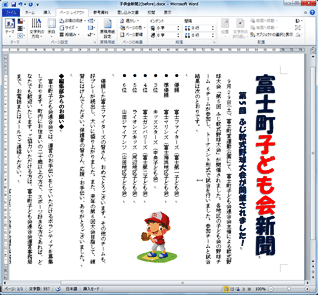
![[標準]ツールバーの[文字方向の変更]ボタンをクリックしている画面イメージ](/support/corner/wordlesson/011/images/4.png)
![縦中横を設定する数字を選択し、[ホーム]タブの[段落]で[拡張書式]ボタンをクリックし、メニューから[縦中横]を選択している画面イメージ](/support/corner/wordlesson/011/images/7.png)
![[縦中横]ダイアログボックスがで、[行の幅に合わせる]チェックボックスをオンにし[OK]ボタンをクリックしている画面イメージ](/support/corner/wordlesson/011/images/8.png)
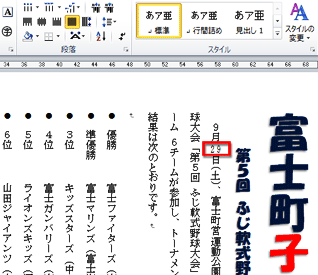
![[書式]メニューの[拡張書式]にある[縦中横]を選択している画面イメージ](/support/corner/wordlesson/011/images/10.png)
