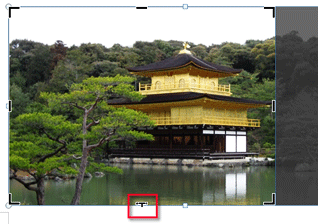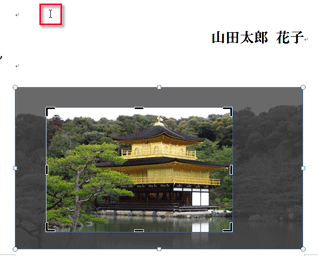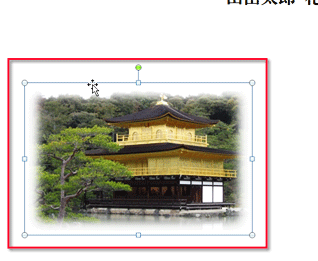- ホーム >
- FMVサポート >
- Q&A・パソコン活用情報をコーナーから探す >
- 使えるワードレッスン >
- 写真のいいところだけを切り抜いて活用
第16回写真のいいところだけを切り抜いて活用
- Word 2010
- Word 2007
- Word 2003


はじめまして、和戸先生。いつも楽しく拝見しています。
先月ですが、夫婦で京都に旅行に出かけました。カメラが趣味なので、撮影した写真を使って知人に挨拶はがきを作ろうと思っているのですが、関係ない人物が写っていたり、建物が小さかったりと、なかなかそのまま使える写真がありません。かといって、適当な画像編集ソフトもないので、ワードで何とかしたいのですが、いい方法はないでしょうか。

ご夫婦で京都旅行なんて、ステキですね。私もそんな旅行をしてみたいです。
ご質問の件ですが、ワードの「トリミング機能」をお使いください。これは、写真の不要な部分を削除して、必要なところだけを残す機能です。背景に写っている無関係の人物や建物を削除したいとき、ぜひ利用したい機能です。
完成品はこちら
Before
 after
after
 注︰サンプル文章は、Word 2010で作成しております。その他のバージョンでは一部見え方が異なる場合がありますので、あらかじめご了承ください。
注︰サンプル文章は、Word 2010で作成しております。その他のバージョンでは一部見え方が異なる場合がありますので、あらかじめご了承ください。
サンプルが必要な方は、下記のワードのファイルをダウンロードしてください。
ダウンロードするには、ファイル名を右クリックして、メニューから「対象をファイルに保存」を選択してください。
- Before sample_before.docx(203KB)
- after sample_after.docx(279KB)
本講座では、ファイルの保存先を《ドキュメント》としています。
ダウンロード方法がわからない場合は、下記ページをご参照ください。
写真周囲の不要な部分を削除して必要なところだけを残す
ワードのトリミング機能は、写真の不要な部分を取り除いて、必要なところだけを残す機能です。操作はとてもシンプルです。トリミングできる状態にしたら、写真の周囲に表示される黒い線をドラッグし、不要な部分を削除していくだけです。
写真をトリミングできる状態にする
まずは、写真を選択してトリミングできる状態にしましょう。トリミングできる状態になると、写真の四隅と上下に黒い線が表示されます。
【Word 2003の場合】
写真の不要な部分を削除する
写真の上下と四隅に黒い線が表示されたら、その線をドラッグして、削除する領域を指定します。黒い線の内側が残る部分になりますので、黒い線をドラッグして、残したい部分だけを指定すると考えてもかまいません。
なお、作業の最後では、残した部分のサイズを大きくしますので、最終的にどんな形・サイズにするのかも考えながら削除する部分(あるいは残す部分)を決めてください。
マウスボタンを押して、左方向にドラッグします。グレーの部分が削除する部分です。
※写真から本当に削除されるわけではなく、見えなくなるだけです。元に戻すには、画像を選択し、[書式]タブの[調整]にある[図のリセット]ボタンの[▼]をクリックし、メニューから[図とサイズのリセット]を選択してください。画像がオリジナルの状態に戻ります。
写真の左端、上端についても同様に操作して、削除する部分を設定してください。サンプルでは、建物ができるだけ大きくなるようにし、左下の松と手前の池を残しました。また、空の色が白で文書の背景と同じなので、できるだけ削除しました。
【Word 2003 ⁄ 2007の場合】
写真のサイズを調整する
最後に、トリミングした写真のサイズを大きくします。サイズの変更方法は、通常の画像のサイズを変更する方法と変わりありません。
では、サイズを大きくしましょう。縦横の比率を変えないでサイズを変更するなら、画像の四隅のΟマークをドラッグします。上下左右のΟマークだと、写真の縦横比が崩れるので注意してください。ここでは、左上のΟマークにマウスポインターを合わせます。
今回のポイント
ワードでトリミングするポイントは次のとおりです。
- ポイント1
- トリミングできる状態にしたら、周囲の黒い線をドラッグします。
- ポイント2
- ドラッグするときは、不要な部分を削除するとともに、最終的な仕上がりの形・サイズも意識します。
- ポイント3
- トリミングした写真は、最後にサイズと位置を調整して仕上げます。
トリミングを使うと、写真の必要なところだけを切り抜いて利用できます。うまく利用すると、撮影した写真の使い道がぐっと広がると思います。ぜひ利用して、撮りためたデジタルカメラの写真を有効活用してください。



![[書式]タブの[トリミング]ボタンをクリックしている画面イメージ](/support/corner/wordlesson/016/images/03.png)

![[図]ツールバーで[トリミング]ボタンをクリックしている画面イメージ](/support/corner/wordlesson/016/images/05.png)