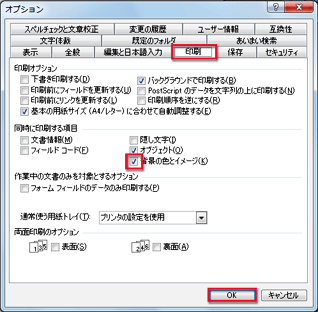- ホーム >
- FMVサポート >
- Q&A・パソコン活用情報をコーナーから探す >
- 使えるワードレッスン >
- ページを罫線で囲んで背景色を設定する
第17回ページを罫線で囲んで背景色を設定する
- Word 2010
- Word 2007
- Word 2003


和戸先生、こんにちは。いつも、楽しく拝見しています。
私は、地方でコンビニチェーンを展開している会社の総務に勤務しています。今回、各店舗で節電活動を行い、いちばん節電できたお店を表彰したいと考えているのですが、ワードで見栄えのする表彰状を作ることはできますか?
文字だけだと、いまひとつ見栄えが悪いのです。良いアイデアがありましたら、ご教授ください。

ワードで表彰状を作るのは良いアイデアですね。節電プログラムの表彰状ですから、やっぱり手作りのほうが良いですよね。
簡単に見栄えをよくする機能としては、「ページ罫線」と「ページの背景色」の2つがおすすめです。ページ罫線はページ全体を罫線で囲む機能です。シンプルな線だけでなく、飾り罫線も用意されているので、文書の印象がとても華やかになります。ページの背景色は、文字どおりページ全体の色を設定する機能です。
どちらも、設定方法はとても簡単ですので、ぜひ活用してください。
完成品はこちら
Before
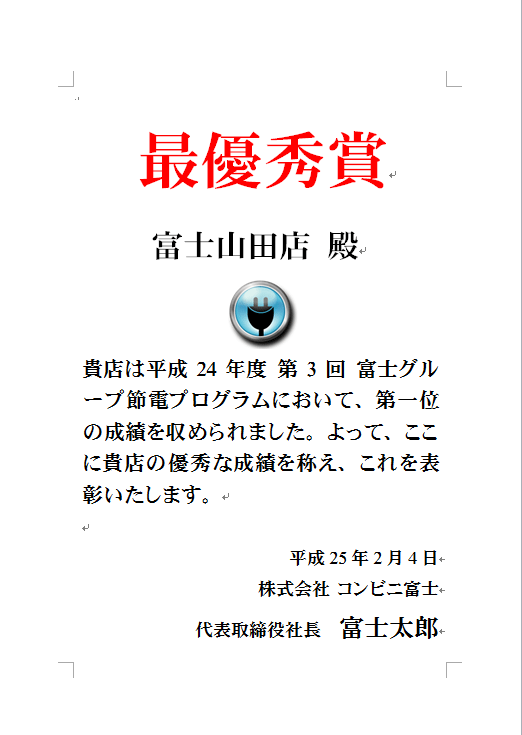 after
after
 注︰サンプル文章は、Word 2010で作成しております。その他のバージョンでは一部見え方が異なる場合がありますので、あらかじめご了承ください。
注︰サンプル文章は、Word 2010で作成しております。その他のバージョンでは一部見え方が異なる場合がありますので、あらかじめご了承ください。
サンプルが必要な方は、下記のワードのファイルをダウンロードしてください。
ダウンロードするには、ファイル名を右クリックして、メニューから「対象をファイルに保存」を選択してください。
- Before sample_before.docx(84KB)
- after sample_after.docx(191KB)
本講座では、ファイルの保存先を《ドキュメント》としています。
ダウンロード方法がわからない場合は、下記ページをご参照ください。
ページ罫線とページの背景色は種類やサイズ、色を選ぶだけで設定可能
ワードには「ページ罫線」という機能が用意されています。これは、ページ全体を罫線で囲む機能です。線の種類や太さ、色は自由に選べます。さらに、「絵柄」と呼ばれる飾り罫線も利用できます。ポスターや賞状などには特に効果的なので、ぜひ活用してください。
また、今回は、ページ全体の背景色を設定する方法も紹介します。どちらも、ダイアログボックスで設定するだけで、簡単に設定できます。
ページ全体を飾り罫線で囲む
ページ罫線の設定は難しいところはありません。線の種類や色、太さを指定するだけです。なお、今回は「絵柄」を利用します。たくさんの種類が用意されていますので、好みで選んでよいでしょう。なお、絵柄のうち、色がついているものは[色]を指定することはできません。モノクロの絵柄の場合は、[色]を指定することができます。
【Word 2003の場合】
[線の太さ]で「31pt」を指定します。設定ボックスの[▲][▼]をクリックして指定してください。なお、絵柄や線の太さを指定すると、[プレビュー]のサンプルが変化しますので、それを参考にしてください。
ページ全体に背景色を設定する
次にページ全体の背景色を設定します。カラーパレットから色を選択するだけですが、好みの色がない場合は、独自の色を指定することもできます。
初期設定では背景色は印刷されない
背景色を設定しても、初期設定では背景色は印刷されません。印刷するには、次のように設定してください。
なお、実際に印刷する場合は、インクがもったいないですから、色つきの用紙を利用して、背景色は印刷しない方がよいと思います。手元に白い用紙しかなく、どうしても背景色の印刷が必要な場合だけ、上記のように設定して背景色を印刷するとよいでしょう。
今回のポイント
ワードアートを利用すると、見栄えの良いタイトルやワンポイントが簡単に作成できます。ワードアートを利用するときのポイントは次のとおりです。
- ポイント1
- ページ罫線は種類・色・太さを自由に設定できます。また、「絵柄」と呼ばれる飾り罫線も利用できます。
- ポイント2
- ページには背景色を設定できます。
- ポイント3
- ページの背景色は初期設定では表示されるだけで印刷されません。印刷するにはオプション設定の変更が必要です。
ページ罫線とページの背景色は、設定は簡単ですが、とても効果の大きい機能です。特にポスターや賞状等の1枚もののビジュアルな文書を作るときは効果的ですので、うまく活用してみてください。

![[ページレイアウト]タブの[ページの背景]にある[ページ罫線]ボタンをクリックている画面イメージ](/support/corner/wordlesson/017/images/01.png)
![[線種とページ罫線と網かけの設定]ダイアログボックスの[ページ罫線]タブが表示されている画面イメージ](/support/corner/wordlesson/017/images/02.png)
![Word 2003の場合での[ページ罫線]タブ表示の画面イメージ](/support/corner/wordlesson/017/images/03.png)
![[絵柄]の[▼]をクリックし、絵柄を選択している画面イメージ](/support/corner/wordlesson/017/images/04.png)
![[線の太さ]で「31pt」を指定している画面イメージ](/support/corner/wordlesson/017/images/05.png)
![[色]の[▼]をクリックし、紺色を指定しいる画面イメージ](/support/corner/wordlesson/017/images/06.png)
![[OK]ボタンをクリックした画面イメージ](/support/corner/wordlesson/017/images/07.png)
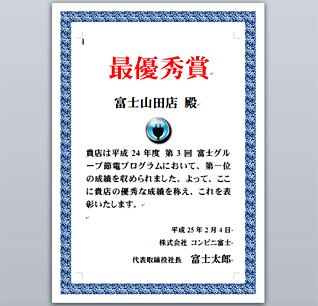
![[プレビュー]にあるボタンを使って上下左右の罫線の表示/非表示を指定している画面イメージ](/support/corner/wordlesson/017/images/09.png)
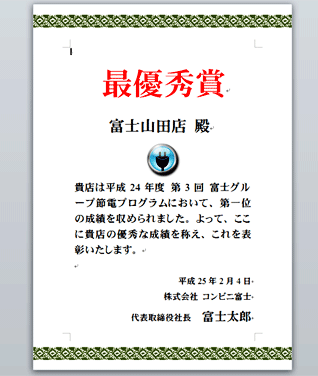
![[ページレイアウト]タブの[ページの色]ボタンをクリックし、[その他の色]をクリックして、カラーパレットを表示している画面イメージ](/support/corner/wordlesson/017/images/11.png)
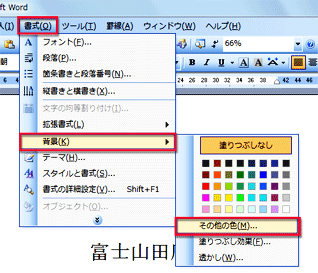
![[色の設定]ダイアログボックスで、薄いクリーム色を選択し、[OK]ボタンをクリックしている画面イメージ](/support/corner/wordlesson/017/images/13.png)
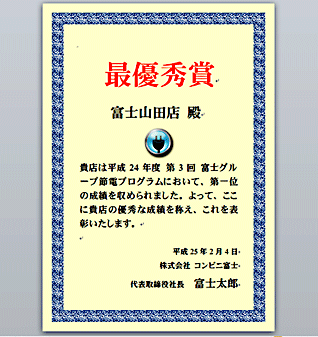
![[ファイル]タブをクリックし、[オプション]をクリックしている画面イメージ](/support/corner/wordlesson/017/images/15.png)
![[Wordのオプション]ダイアログボックスで、[表示]を選択し、[印刷オプション]で[背景の色とイメージを印刷する]チェックボックスをオンにして[OK]ボタンをクリックしている画面イメージ](/support/corner/wordlesson/017/images/16.png)