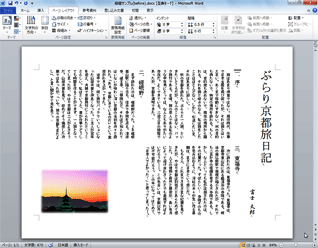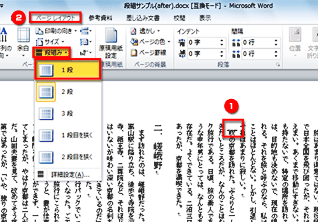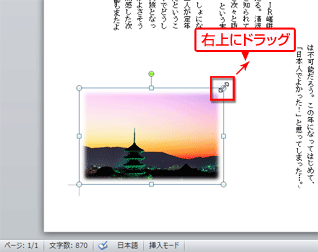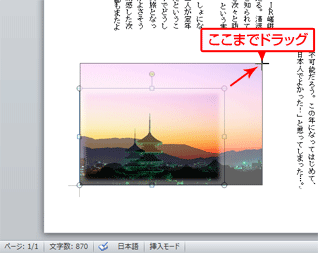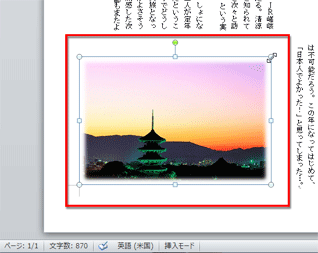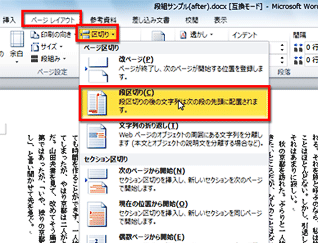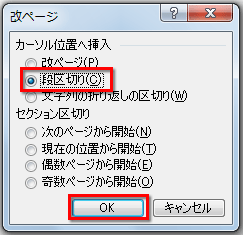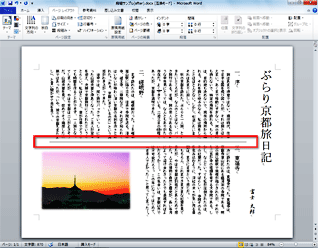- ホーム >
- FMVサポート >
- Q&A・パソコン活用情報をコーナーから探す >
- 使えるワードレッスン >
- 文書を段組みにしてみよう
第18回文書を段組みにしてみよう
- Word 2010
- Word 2007
- Word 2003

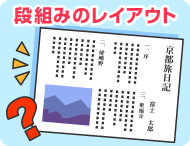
和戸先生、いつも役に立つワードの使い方を教えていただき、ありがとうございます。
私は、一昨年、定年退職し、いまは旅行を趣味にしております。旅先では写真をたくさん撮るのですが、せっかくなので、撮りためた写真を使って旅行記を作りたいと思っています。できれば、縦書きで段組みの本格的なレイアウトにしたいのですが、段組みの設定方法を教えていただけますか。よろしくお願いします。

いつも読んでいただいて、ありがとうございます。
旅先の写真や思い出を旅行記にまとめるなんて、とても素敵な趣味ですね。
縦書き文書は、1行の文字数が多いと視線の動きが大きくなって読みづらくなりますので、段組みにして1行の文字数を減らすのはとても良いと思います。ワードを使えば、書籍や雑誌のような美しいレイアウトができますので、ぜひ挑戦してみてください。
完成したら、ご家族やお友達に配られると喜ばれると思いますよ。
完成品はこちら
Before
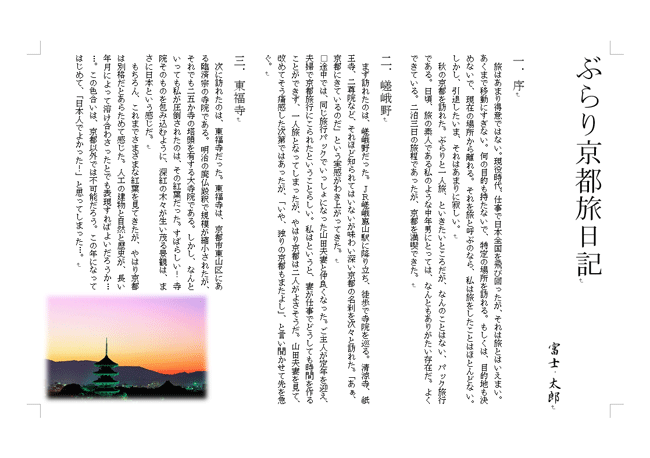 after
after
 注︰サンプル文章は、Word 2010で作成しております。その他のバージョンでは一部見え方が異なる場合がありますので、あらかじめご了承ください。
注︰サンプル文章は、Word 2010で作成しております。その他のバージョンでは一部見え方が異なる場合がありますので、あらかじめご了承ください。
サンプルが必要な方は、下記のワードのファイルをダウンロードしてください。
ダウンロードするには、ファイル名を右クリックして、メニューから「対象をファイルに保存」を選択してください。
- Before sample_before.docx(107KB)
- after sample_after.docx(132KB)
本講座では、ファイルの保存先を《ドキュメント》としています。
ダウンロード方法がわからない場合は、下記ページをご参照ください。
段組み文書作成のコツ
ワードでは、文書全体や特定の部分だけを簡単に段組みにすることができます。1行の文字数が多い文書は、視線の動きが大きくなって読みづらくなりますので、段組みにして1行の文字数を減らすと良いでしょう。
ここでは、サンプル文書の本文以降を2段組みに変更し、左下の画像のサイズ・位置を修正して文書全体のレイアウトを調整して仕上げるまでを説明します。
カーソル位置以降を2段組みにする
早速サンプル文書の本文以降を2段組みにしてみましょう。2段組みを開始する位置にカーソルを置いて、段数を指定するだけです。
【Word 2003の場合】
画像のサイズ・位置を調整する
画像やイラストを配置した文書では、段組みを設定すると、通常は文書全体のレイアウトが崩れてしまいます。画像のサイズ・位置を修正し、全体のレイアウトを調整して文書を仕上げましょう。
改段する
段組みの途中で段を改め、新しい段を始めることを「改段」と呼びます。見出しの箇所で改段して、新しい段から開始したいときなどに利用します。改段するには、改段したい位置にカーソルを置いた後、[ページレイアウト]タブの[区切り]ボタンをクリックし、[段区切り]を選択します。Word 2003の場合は、[挿入]→[改ページ]で[改ページ]ダイアログボックスを開き、[段区切り]を選択して[OK]ボタンをクリックします。
今回のポイント
文書に段組みを設定するポイントは、次のとおりです。
- ポイント1
- ワードでは、文書全体、カーソル位置以降、選択した範囲を段組みにできる。
- ポイント2
- 段組みの設定後は、文書全体のレイアウトを調整して仕上げる。
今回は縦書き文書で段組みを設定しましたが、もちろん横書き文書でも同じ手順で段組みを設定できます。段組みにしたほうが読みやすくなる場合は、積極的に利用しましょう。

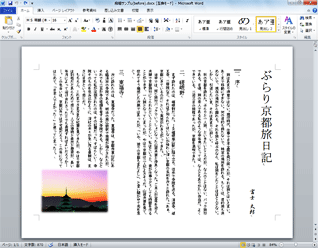
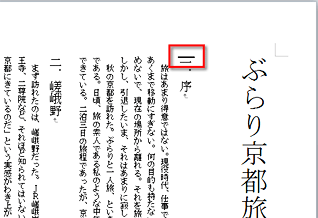
![[ページレイアウト]タブに切り替え、[段組み]ボタンをクリックしメニューを表示し、[詳細設定]をクリックしている画面イメージ](/support/corner/wordlesson/018/images/03.png)
![段組みを開始する位置にカーソルを置き、[書式]メニューの[段組み]を選択している画面イメージ](/support/corner/wordlesson/018/images/04.png)
![[段組み]ダイアログボックスを表示し[2段]を選択し、[設定対象]で[これ以降]を選択し[OK]ボタンをクリックしている画面イメージ](/support/corner/wordlesson/018/images/05.png)