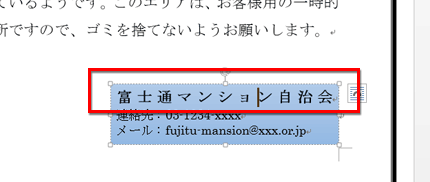- ホーム >
- FMVサポート >
- Q&A・パソコン活用情報をコーナーから探す >
- 使えるワードレッスン >
- 均等割り付けで文字をきれいに揃えよう
第38回均等割り付けで文字をきれいに揃えよう
- Word 2013
- Word 2010
- Word 2007
- Word 2003

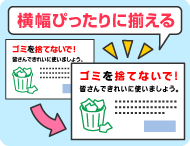
和戸先生、こんにちは。いつも、先生の記事を参考に、ワードの文書作りに励んでいます。今回、マンションの自治会でゴミ捨てマナーのポスターを作ったのですが、文字を両端でぴったり揃えることはできるでしょうか。会長は今のままで十分とおっしゃるのですが、どうも気になって……。和戸先生に聞けば、きっと解決していただけると思い、質問してみました。どうぞ、よろしくお願いします。

文書作りの参考にしていただいて、ありがとうございます! ご質問の件ですが、「均等割り付け」という機能を使えばできますよ。「均等」という言葉から何となくイメージできるかもしれませんが、本文の幅に文字を等間隔で配置する機能です。ボタンをクリックするだけなので、設定もとても簡単です。完成したら、ぜひ会長さんにも見せてあげてください。
完成品はこちら
Before
 after
after
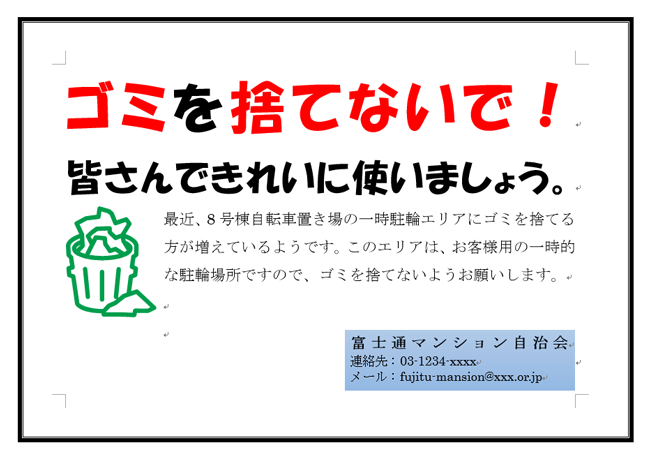 注︰サンプル文章は、Word 2013で作成しております。その他のバージョンでは一部見え方が異なる場合がありますので、あらかじめご了承ください。
注︰サンプル文章は、Word 2013で作成しております。その他のバージョンでは一部見え方が異なる場合がありますので、あらかじめご了承ください。
サンプルが必要な方は、下記のワードのファイルをダウンロードしてください。
ダウンロードするには、ファイル名を右クリックして、メニューから「対象をファイルに保存」を選択してください。
- Before sample_before.docx(25KB)
- after sample_after.docx(25KB)
本講座では、ファイルの保存先を《ドキュメント》としています。
ダウンロード方法がわからない場合は、下記ページをご参照ください。
均等割り付けを設定するには
「均等割り付け」は、一定の幅に文字を等間隔で配置する機能です。たとえば、文書のタイトルを作っているとき「あとちょっとで横幅ピッタリなのに!」ということはないでしょうか。そのようなとき、タイトルに均等割り付けを設定すると、横幅ピッタリに文字を収めることができます。次の図は、均等割り付けなし/ありの違いを示したものです。
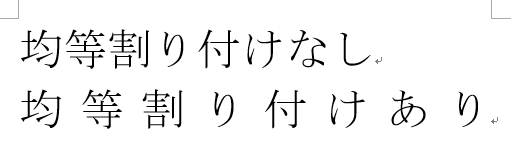
上が均等割り付けなし、下が均等割り付けあり。
今回のサンプルでは、本文の文字とテキストボックス内の文字の両方に均等割り付けを設定する操作を説明します。 なお、以下では、Word 2013の画面を使用します。Word 2003については、少しだけ操作が異なるところがありますので、適宜、補足します。
本文中の段落に均等割り付けを設定する
それでは、サンプルの「ゴミを捨てないで!」と「皆さんできれいに使いましょう。」の2つの段落に均等割り付けを設定しましょう。均等割り付けは、段落に対して設定することに注意してください。段落に設定することで、その段落の文字が、本文の横幅内に等間隔で配置されるのです。
【Word 2003の場合】
テキストボックス内の段落に均等割り付けを設定する
次に、右下のテキストボックス内にある「富士通マンション自治会」という段落にも均等割り付けを設定しましょう。この場合は、テキストボックスの横幅内で、文字が均等に配置されます。
均等割り付けの解除
均等割り付けを解除するには、設定した段落を選択するか、設定した段落中にカーソルを置いて、もう一度、[ホーム]タブの[段落]にある[均等割り付け]ボタンをクリックします。
均等割り付けの特徴
本文の方法で均等割り付けを設定すると、段落の文字を増減したり、テキストボックスの横幅を変更したりしても、文字間が自動的に調整されて均等に配置されます。
今回のポイント
ワードで均等割り付けを設定するポイントは、次のとおりです。
- ポイント1
- 段落を選択して、[ホーム]タブの[段落]にある[均等割り付け]ボタンをクリックする。
- ポイント2
- 均等割り付けを設定すると、本文幅/テキストボックスの幅内で文字が等間隔に配置される。
均等割り付けは、特に文書のタイトルや見出しで利用すると便利です。また、ハガキのあて名などでも活用できるでしょう。機能はシンプルですが、うまく使うと文書の見栄えをグッとよくできますので、ぜひ活用してください。
![]() Twitterで最新の更新情報やおすすめQ&A、アドバイスをお届けしています。
Twitterで最新の更新情報やおすすめQ&A、アドバイスをお届けしています。

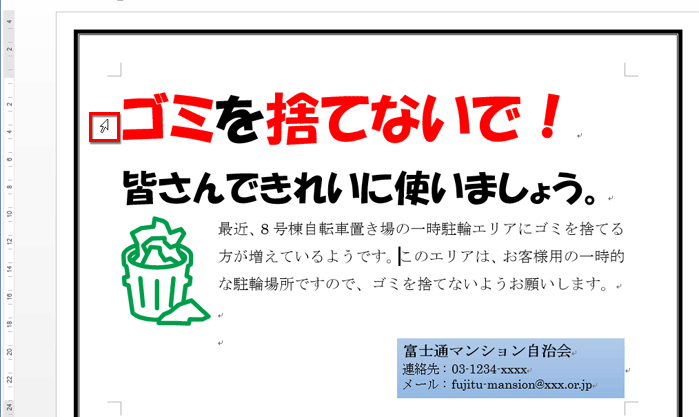
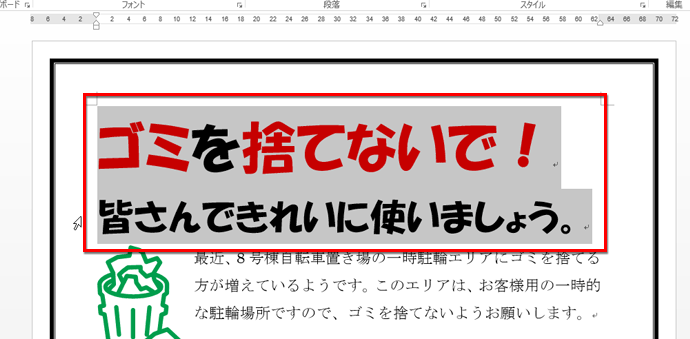
![[ホーム]タブの[段落]にある[均等割り付け]ボタンをクリックする画面イメージ](/support/corner/wordlesson/038/images/04.png)
![[書式設定]ツールバーの[均等割り付け]ボタンをクリックしている画面イメージ](/support/corner/wordlesson/038/images/05.png)
![右端の[▼]ボタンをクリックすると[均等割り付け]ボタンが表示される画面イメージ](/support/corner/wordlesson/038/images/06.png)
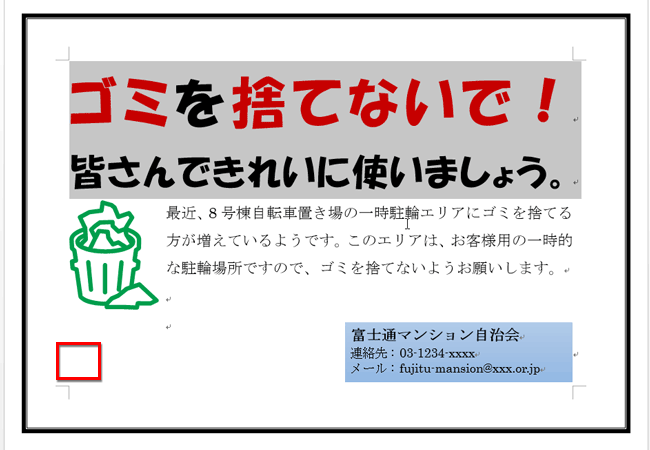
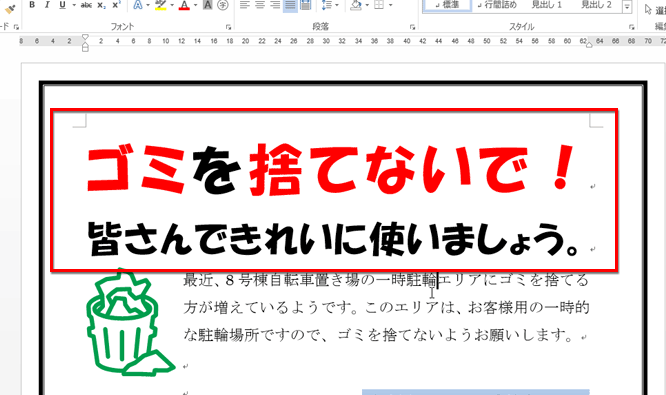
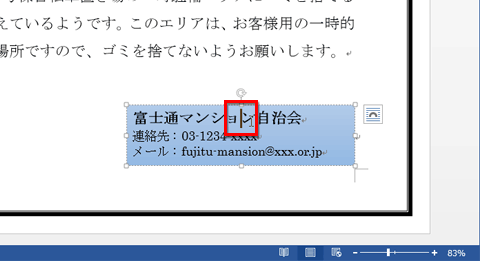
![[ホーム]タブの[段落]にある[均等割り付け]ボタンをクリックする画面イメージ](/support/corner/wordlesson/038/images/10.png)