- ホーム >
- FMVサポート >
- Q&A ・ パソコン活用情報をコーナーから探す >
- 使えるワードレッスン >
- 文書に現在の日付・時刻を自動的に挿入しよう
第47回 文書に現在の日付・時刻を自動的に挿入しよう
- Word 2013
- Word 2010
- Word 2007


和戸先生、いつも、楽しく拝見しております。私は小さな会社で営業を担当しているのですが、毎月、月末になると、ワードで請求書や領収書をたくさん作成しなければなりません。テンプレートがあるので、それを基に作っているのですが、いつも何枚かは日付を入力ミスしてしまいます。日付が自動的に入力されればミスもなくなると思うのですが、ワードにはそんな機能はありますか。よろしくお願いします。

こんにちは。お仕事、ご苦労様です。請求書や領収書は、間違いが許されないので、作成にも気をつかいますね。しかし、大丈夫です。ワードには、現在の日付・時刻を自動的に入力する機能があります。しかも、ファイルを読み込んだ日付・時刻に自動的に更新されますので、日付を間違える心配もありません。請求書や領収書の作成が格段に楽になりますので、ぜひ活用してください。
完成品はこちら
Before
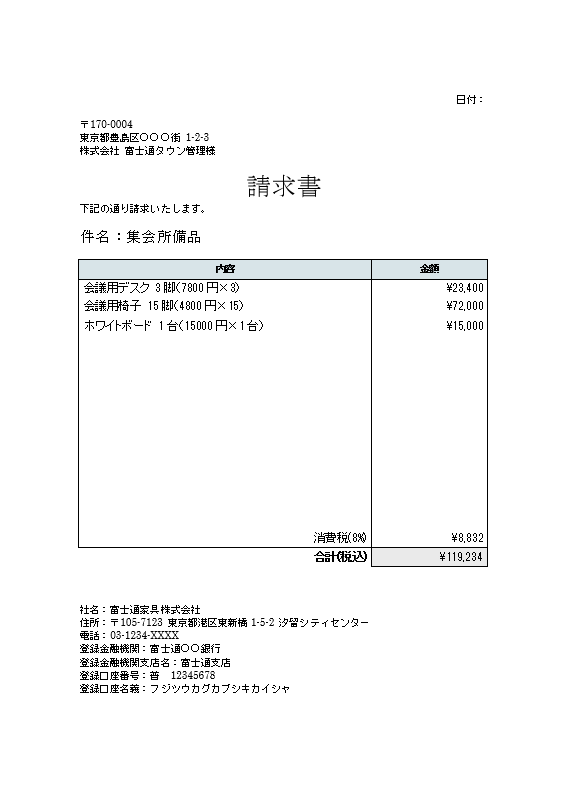 After
After
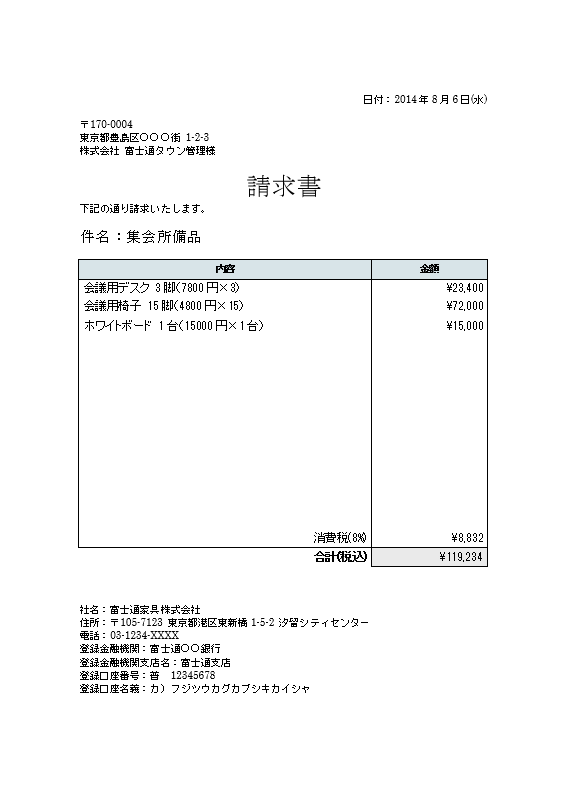 注︰サンプル文章は、Word 2013で作成しております。その他のバージョンでは一部見え方が異なる場合がありますので、あらかじめご了承ください。
注︰サンプル文章は、Word 2013で作成しております。その他のバージョンでは一部見え方が異なる場合がありますので、あらかじめご了承ください。
サンプルが必要な方は、下記のワードのファイルをダウンロードしてください。
ダウンロードするには、ファイル名を右クリックして、メニューから「対象をファイルに保存」を選択してください。
- Before sample_before.docx(22KB)
- After sample_after.docx(22KB)
本講座では、ファイルの保存先を《ドキュメント》としています。
ダウンロード方法がわからない場合は、下記ページをご参照ください。
現在の日付・時刻はかんたんに入力できる
ワードには、現在の日付・時刻を自動的に挿入する機能があります。この機能で日付・時刻を挿入すると、挿入したときの日付・時刻が文書中に表示されます。そして、次回、同じファイルを読み込むと、読み込んだときの日付・時刻に自動的に更新されます。このため、わざわざ日付・時刻を手動で入力する手間がいりません。日付が重要な意味を持つ請求書や領収書を作るときは、ぜひ活用したい機能です。
ここでは、Word 2013を使って、現在の日付を挿入する手順を説明します。Word 2010/2007も手順はほとんど同じですが、一部、項目名が異なる部分がありますので、適宜、補足します。
自動的に更新される現在の日付を挿入する
さっそく、請求書に現在の日付を挿入しましょう。挿入するときは、西暦や和暦、曜日の有無など、表示形式を設定することができます。
[表示形式]で「2014年8月5日(火)」の表示形式を選択します。なお、ここに表示される日付は、あなたが実際に操作しているときの日付になります。選択したら、[自動的に更新する]をチェックして[OK]ボタンをクリックします。[自動的に更新する]をしないと、自動更新されないただの文字列になってしまいますので、ここは必ずチェックしてください。
【Word 2010 ⁄ 2007の場合】
挿入された日付のフィールドコードを確認する
この機能で挿入した自動更新される日付は、「フィールドコード」という機能で実現されています。フィールドコードは、エクセルの関数のような役割を持ち、文書中にさまざまな情報を表示できます。フィールドコードだと最新の日付に自動的に更新されますが、たんなる文字列だと変化しません。このため、フィールドコードなのか文字列なのかを把握しておかないと、誤った日付のまま文書を作ってしまう可能性があります。そこで、挿入した日付がフィールドコードであることを確認してみましょう。
フィールドコードの表示/非表示を切り替える[Alt]+[F9]キー
フィールドコード/日付の表示を切り替えるには、日付またはフィールドコード中にカーソルを置いた状態で、[Alt]+[F9]キーを押してください。キーを押すと、表示が交互に切り替わります。
日付・時刻を最新状態に更新する
挿入した日付・時刻は、挿入したときの日付・時間になります。そして、次にファイルを読み込むと、読み込んだ時点の日付・時刻に自動的に更新されます。ただし、リアルタイムで変化するわけではありません。いますぐ最新の状態にするなら、手動で更新してください。手順は次のとおりです。
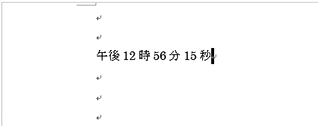
挿入した現在時刻です。
![現在時刻を右クリックしてメニューを表示し、[フィールド更新]をクリックしている画面イメージ](/support/corner/wordlesson/047/images/14.png)
現在時刻を右クリックしてメニューを表示したら、[フィールド更新]をクリックします。または、[F9]キーを押します。
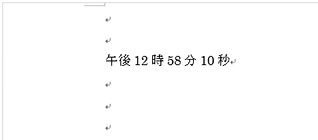
最新の状態になり、時刻が更新されました。
今回のポイント
ワードで現在の日付・時刻を挿入するポイントは、次のとおりです。
- ポイント1
- [挿入]タブの[日付と時刻]ボタンで挿入できます。
- ポイント2
- ファイルを読み込んだときの日付・時刻に自動的に更新されます。
- ポイント3
- 手動で最新の日付・時刻に更新することもできます。
ビジネスでは、作成したときの日付が必要な文書が少なくありません。そういった文書を作るとき、今回の紹介した機能を使えば、ミスがなくなると思います。ぜひ、積極的に活用してください。
![]() Twitterで最新の更新情報やおすすめQ&A、アドバイスをお届けしています。
Twitterで最新の更新情報やおすすめQ&A、アドバイスをお届けしています。

![日付を挿入したい位置にカーソルを置き、[挿入タブ]タブの[テキスト]にある[日付と時刻]ボタンをクリックしている画面イメージ](/support/corner/wordlesson/047/images/01.png)
![[日付と時刻]ダイアログボックスを表示し、[言語の選択]で「日本語」を選択している画面イメージ](/support/corner/wordlesson/047/images/02.png)
![[カレンダーの種類]で「グレゴリオ暦」を選択している画面イメージ](/support/corner/wordlesson/047/images/03.png)
![[表示形式]で「2014年8月5日(火)」の表示形式を選択している画面イメージ](/support/corner/wordlesson/047/images/04.png)
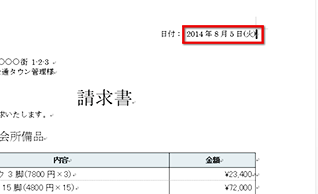
![Word 2007 ⁄ 2010の場合[カレンダーの種類]で「西暦」を選択している画面イメージ](/support/corner/wordlesson/047/images/06.png)
![日付を右クリックでメニューを表示し、[フィールドコードの表示/非表示]を選択している画面イメージ](/support/corner/wordlesson/047/images/07.png)
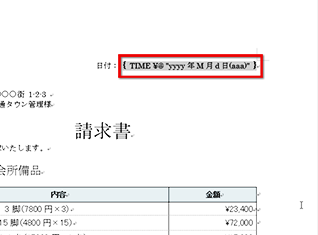
![フィールドコードを右クリックしてメニューを開き、[フィールドコードの表示/非表示]を選択している画面イメージ](/support/corner/wordlesson/047/images/09.png)
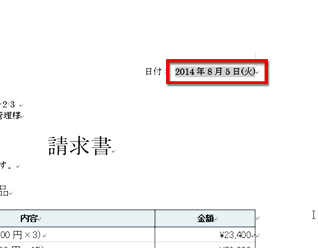
![[日付と時刻]ダイアログボックスの[表示形式]で時刻の表示形式を選択し、[OK]ボタンをクリックしている画面イメージ](/support/corner/wordlesson/047/images/11.png)

