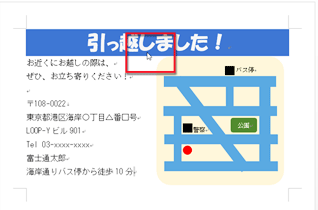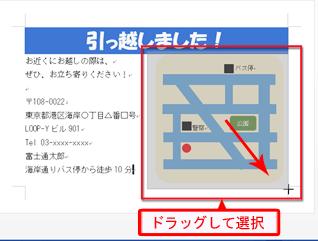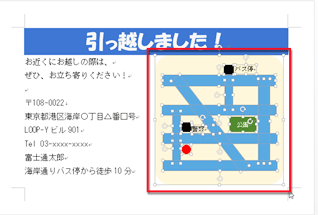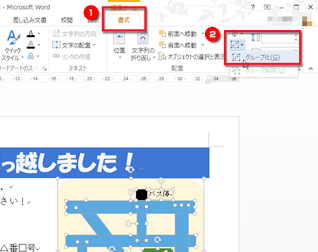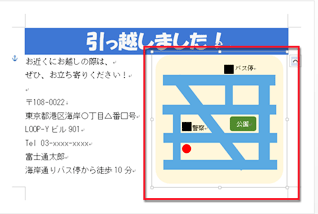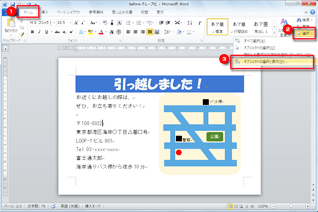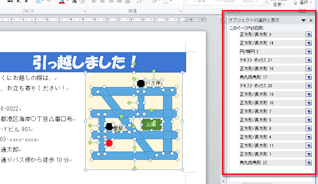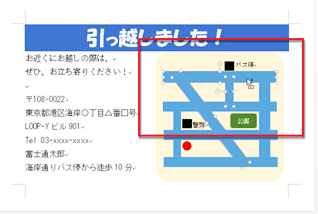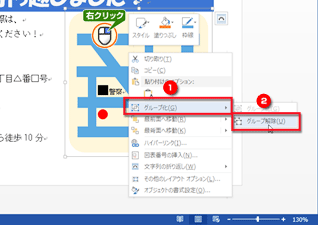- ホーム >
- FMVサポート >
- Q&A ・ パソコン活用情報をコーナーから探す >
- 使えるワードレッスン >
- グループ化で複数の図形を一体化しよう
第55回 グループ化で複数の図形を一体化しよう
- Word 2013
- Word 2010
- Word 2007

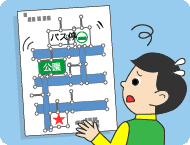
和戸先生、いつも、お疲れさまです。先生の記事を参考にして引っ越しの案内ハガキを作ってみました。作図機能で丸や四角などの図形を組み合わせ、新居までの地図を作ったのですが、予想以上によくできて満足しています。そこで、操作ミスなどで形が崩れないように位置を固定してしまいたいのですが、ワードには、そんな機能はありますか。よろしくお願いします。

参考にしていただいて、ありがとうございます。位置関係がとてもわかりやすい、良いハガキですね。気づかないうちに操作ミスをして、道路の位置が変わってしまったら大変ですので、図形のグループ化をおすすめします。複数の図形をグループ化すると、1つの図形のように扱えるようになり、個々の図形の位置関係を保ったまま移動したり、サイズ変更したりできるようになります。ぜひ、活用してください。
完成品はこちら
Before
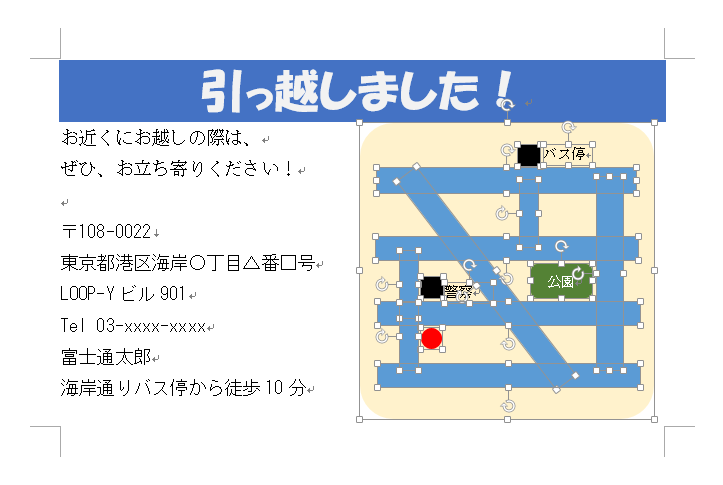 After
After
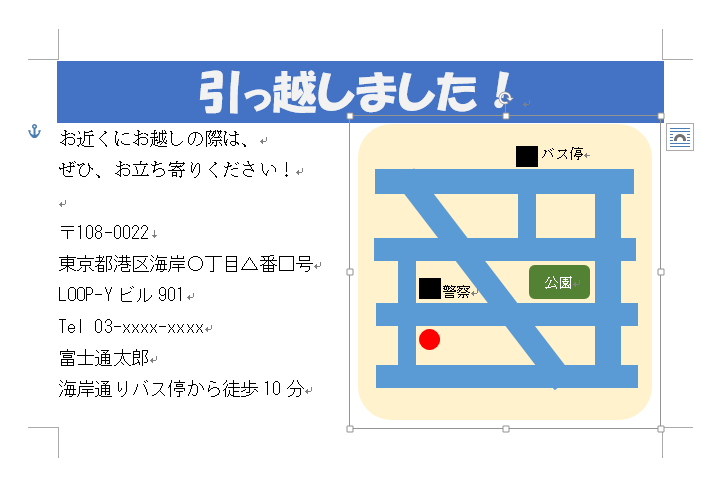 注︰サンプル文章は、Word 2013で作成しております。その他のバージョンでは一部見え方が異なる場合がありますので、あらかじめご了承ください。
注︰サンプル文章は、Word 2013で作成しております。その他のバージョンでは一部見え方が異なる場合がありますので、あらかじめご了承ください。
サンプルが必要な方は、下記のワードのファイルをダウンロードしてください。
ダウンロードするには、ファイル名を右クリックして、メニューから「対象をファイルに保存」を選択してください。
- Before sample_before.docx(43KB)
- After sample_after.docx(31KB)
本講座では、ファイルの保存先を《ドキュメント》としています。
ダウンロード方法がわからない場合は、下記ページをご参照ください。
複数の図形をグループ化するメリットは?
ワードの図形機能を使って地図のような複雑な図形を作ったときは、複数の図形を「グループ化」しておくと便利です。グループ化すると、複数の図形が1つの図形として扱えるようになり、個々の図形の位置関係を保ったまま移動したり、サイズ変更したりできるようになります。もちろんグループ化は解除もできます。
ここでは、Word 2013を使って、図形をグループ化する手順を説明します。Word 2007も操作は共通ですが、Word 2010だけ、ドラッグ操作で図形を選択できないため、別途、コラムで図形を選択する方法を説明します。
複数の図形をグループ化する
図形をグループ化するには、最初にグループ化したい複数の図形を選択します。選択方法はいくつかありますが、ここではマウスをドラッグして一気に選択する方法を紹介します。選択できたら、後はグループ化のコマンドを選択するだけで完了です。
【Word 2010の場合】
Word 2010のみ、メニューの[オブジェクトの選択]を選択した後、図形全体が囲まれるようにドラッグしても複数の図形を選択できません。このため、[Ctrl]キーを押しながら個々の図形をクリックして選択するか、次の方法で図形を選択してください。
今回のポイント
複数の図形をグループ化するポイントは、次のとおりです。
- ポイント1
- グループ化すると、複数図形の位置関係を保ったまま移動・サイズ変更できます。
- ポイント2
- 最初にグループ化したい複数の図形を選択します。
- ポイント3
- [書式]タブの[グループ化]ボタンの[グループ化]を選択します。
なお、複数の図形のグループ化は、組み合わせて図形が完成した後で行うのがポイントです。先にグループ化すると、個々の図形を編集しづらくなる場合がありますので注意してください。
Microsoft Office 製品のお問い合わせ先
富士通の「PCコンシェルジュサービス(有料)」、またはマイクロソフト社の「技術サポート窓口」をご利用ください。
![]() Twitterで最新の更新情報やおすすめQ&A、アドバイスをお届けしています。
Twitterで最新の更新情報やおすすめQ&A、アドバイスをお届けしています。