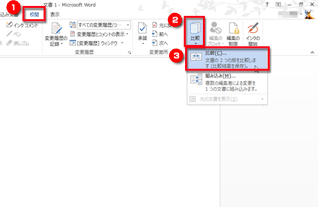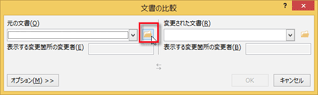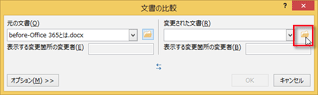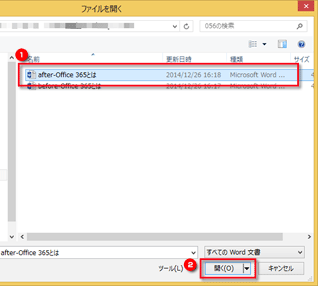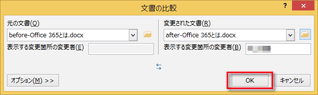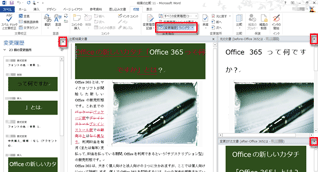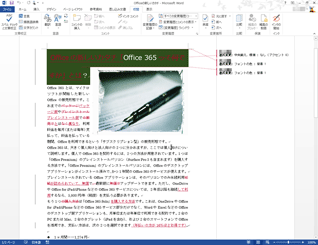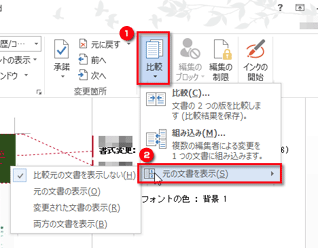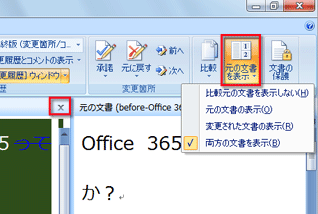- ホーム >
- FMVサポート >
- Q&A ・ パソコン活用情報をコーナーから探す >
- 使えるワードレッスン >
- 2つの文書を比較して、どこが変更されたのかを確認してみよう
第56回 2つの文書を比較して、どこが変更されたのかを確認してみよう
- Word 2013
- Word 2010
- Word 2007

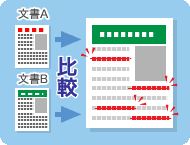
和戸先生、こんにちは。私は、IT関連企業に入社して1年目の新人です。先日、ワードで資料を作って同じ部門の先輩社員に提出したら、たくさん修正されて戻ってきました。ただ、変更履歴が残っていないので、どこがどう直されたのか、細かいところまでは確認できません。同僚に相談したら「ワードに比較機能があるらしいよ」とアドバイスされたのですが、基本的な使い方を教えていただけますか。よろしくお願いします。

1年目だと、まだまだわからないことが多くて大変ですね。毎日、おつかれさまです。同僚の方のアドバイスのとおり、ワードには2つの文書を比較する機能が用意されています。あなたが作った文書を「文書A」、先輩の修正した文書を「文書B」だとすると、「文書A」と「文書B」を比較して、どこかどう修正されたのかをわかりやすく表示してくれます。ぜひ活用して、資料作りの参考にしてください。
なお、長い間ご愛顧いただきました「使えるワードレッスン」ですが、今回でいったんお休みすることになりました。みなさまには本当に感謝しています。でも、きっとまた違った形でお会いできる日がくると思います。そのときまで、皆さん、お元気で!
完成品はこちら
Before
 After
After
 注︰サンプル文章は、Word 2013で作成しております。その他のバージョンでは一部見え方が異なる場合がありますので、あらかじめご了承ください。
注︰サンプル文章は、Word 2013で作成しております。その他のバージョンでは一部見え方が異なる場合がありますので、あらかじめご了承ください。
サンプルが必要な方は、下記のワードのファイルをダウンロードしてください。
ダウンロードするには、ファイル名を右クリックして、メニューから「対象をファイルに保存」を選択してください。
- Before sample_before.docx(45KB)
- After sample_after.docx(46KB)
本講座では、ファイルの保存先を《ドキュメント》としています。
ダウンロード方法がわからない場合は、下記ページをご参照ください。
2つの文書の違いを正確に表示
ワードには、2つの文書を比較して、違いを表示する機能が用意されています。例えば、あなたが文書Aを作成し、先輩に渡したとします。そして、先輩がそれに手を加えて文書Bが完成したとします。
このとき、あなたの手元には文書Aがあり、先輩のところには文書Aから変更された文書Bがあります。つまり、
- 文書A……元の文書
- 文書B……変更された文書
ということになります。文書Bを受け取ったら、どのような修正があったのか知りたいですよね。
ワードでは、この文書Aと文書Bの違いを、変更履歴機能を使って表示します。変更履歴機能は、ある文書に加えた変更を、赤色や下線付きで表示する機能です。いわゆる「アカを入れる」という機能ですね。
今回紹介したケースなら、文書Aと文書Bを比較すると、画面には、
文書A+先輩が入れたアカ
が表示されます。それを見れば、「ああ、先輩はこの表現を修正したんだ」とか「先輩が新しい文章を追加しているな」といったことが、ひと目でわかるわけです。
以上が、ワードの文書比較機能の基本的なしくみです。では、実際に2つの文書を比較してみましょう。なお、画面はWord 2013を使いますが、Word 2010/2007も操作は共通です。
2つの文書を比較する
ワードで2つの文書を比較するには、「元の文書」と「変更された文書」の2つを指定します。「元の文書」が変更前の文書、「変更された文書」が変更後の文書になりますので、注意してください。
2つの文書が比較され、結果が表示されます。画面はいくつかのウィンドウに分割されています。左端は変更箇所を一覧形式で表示する「変更履歴」、中央が「比較結果文書」、右上が「元の文書」、右下が「変更された文書」です。最も重要なのは、中央の「比較結果文書」ですので、ここでは、それ以外のウィンドウ右上の[×]ボタンをクリックして閉じてしまいましょう。
今回のポイント
ワードの文書比較機能を利用するポイントは、次のとおりです。
- ポイント1
- ワードには2つの文書を比較して、違いを表示する機能があります。
- ポイント2
- 文書の違いは、変更履歴機能で表示されます。
- ポイント3
- 比較するには、変更前と変更後の2つの文書を指定するだけです。
文書の比較機能は、文書のどこがどう変更されたのかを確認したいときに便利な機能です。自分が書いた文章が、どう直されたのか知りたいときなどに活用してください。
本連載は、今回でいったんお休みとなります。長い間、ありがとうございました。またお会いできる日まで、皆さん、お元気で!
Microsoft Office 製品のお問い合わせ先
富士通の「PCコンシェルジュサービス(有料)」、またはマイクロソフト社の「技術サポート窓口」をご利用ください。
![]() Twitterで最新の更新情報やおすすめQ&A、アドバイスをお届けしています。
Twitterで最新の更新情報やおすすめQ&A、アドバイスをお届けしています。