- ホーム >
- FMVサポート >
- Q&A・パソコン活用情報をコーナーから探す >
- ウイルス・セキュリティ情報 >
- マイクロソフトセキュリティ情報 >
- Windows 8 セキュリティ特集 >
- 第1回 Windows Update
 Windows 8 セキュリティ特集
Windows 8 セキュリティ特集
第1回 Windows Update
より便利に使いやすくなったWindows Update に迫る!
昨年 10 月に Windows 8が発売されました。すでに使い始めている方もいらっしゃるのではないでしょうか。
この Windows 8セキュリティ特集では、5回に渡り、Windows 8の新しいセキュリティ機能について特集していきます。Windows 8ではさまざまなセキュリティ強化が行われており、さらに安全にお使いいただけます。ぜひ、新しいセキュリティ機能について知っていただき、快適な Windows 8ライフを楽しんでください。
マイクロソフトでは、毎月第2火曜日(米国時間)に Windows Update経由でセキュリティ更新を配信しています。Windows 8でも、これまでと同様、セキュリティ更新は既定で「自動で更新」に設定されています。
第1回目となる今回は、Windows 8におけるセキュリティ更新、Windows Updateの動作について4つの目玉ポイントをご紹介します。
段階的な通知の仕組みへ
これまでのWindowsは、更新プログラムをインストールした後に再起動が必要な場合などの通知はバルーン ポップアップを表示することで行われていました。これにより、操作が中断されたりすることがあり、煩わしさを感じていた方も多いのではないでしょうか。
そこで、Windows 8では、ユーザーの利便性を向上するために、通知の仕組みを刷新しました。
まず、基本的な通知や、アクションを取るまでに猶予のある通知は、ログオンやロック画面にメッセージとして表示されます。ログオンやロック解除の作業のついでに、メッセージを確認でき、任意のタイミングで必要なアクションを取れるよう、利便性が向上しています。

Windows 8ログオン画面 - 画面右下に必要なアクションのメッセージが表示されます
重要な通知や、最終通告となる通知は、System Critical Notification と呼ばれる画面全体を覆う形式で表示されます。これにより、必ず取るべきアクションについてはわかりやすく、目に留まるようにしています。なお、パスワードを設定してないユーザーなど、ログオンやロック画面が表示されない場合は、基本的な通知もこの形式で行われます。
再起動までのタイミングをよりフレキシブルに
更新プログラムをインストールした後には、再起動を行う必要が多くあります。この場合、従来まではバルーン ポップアップを表示し、いますぐ、あるいは15分後などに再起動を行うようユーザーに求めていました。
Windows 8では、再起動のタイミングをユーザーが選択できるように動作を変更しました。
- 更新のインストール完了後 から3日後まで:
ログオンやロック画面上の通知で「重要な更新プログラムのインストールを完了するために、○日以内の再起動が必要です」とメッセージが表示されます。このメッセージが表示されたら、任意のタイミングで再起動を行ってください。
- 3 日後:
3日経過後に最初にユーザーがログオンまたはロック解除したタイミングで、System Critical Notification 形式の 「○分で再起動します」というメッセージが表示されます。メッセージが表示されてから、15分以内に強制的に再起動が行われます。
なお、電源オプションについてはインストール完了から 1日目までは 「更新して再起動」 あるいは 「通常のシャットダウン」が選択可能です。2日目以降は「更新して再起動」「更新してシャットダウン」が選択できるようになります。
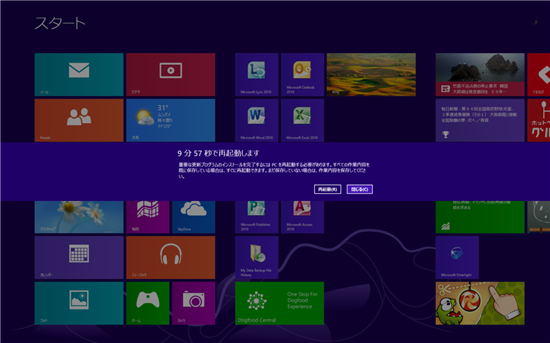
更新プログラムをインストール後、再起動せずに 3日経過した場合は System Critical Notification形式で表示されます
新しいUIにより簡単な確認が可能に
Windows 8では新しいUI(ユーザーインターフェース) であるモダンUIが加わりました。チャームより[設定]-[PC 設定の変更] をクリックし、[Windows Update]の項目を開きます。モダンUIにおけるWindows Updateでは、「プレビュー」表示で、通知やこれからインストールする更新などの概要が確認できます。通知を受け取った場合や、Windows Updateの状態を確認したい場合などには、まず、モダンUIの画面を確認してください。
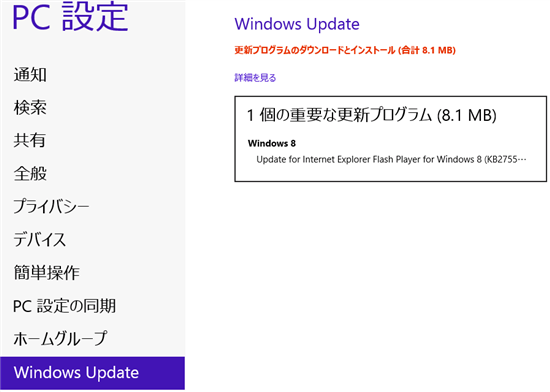
モダン UI における Windows Update
なお、デスクトップ上のWindows Updateの設定も従来通り用意しています。([コントロールパネル]-[システムとセキュリティ]-[Windows Update])こちらでは、通知やインストールされている更新などの詳細を確認することができます。また、Windows Updateに関する設定も行うことができます。従来とは異なり、自動更新を行うスケジュールの設定は、メンテナンスタスクの設定から変更する必要があります。([コントロールパネル]-[システムとセキュリティ]-[アクション センター]-[自動メンテナンス])これは、Windows UpdateがOS全体のメンテナンス タスクの一部として動作するようになったためです。
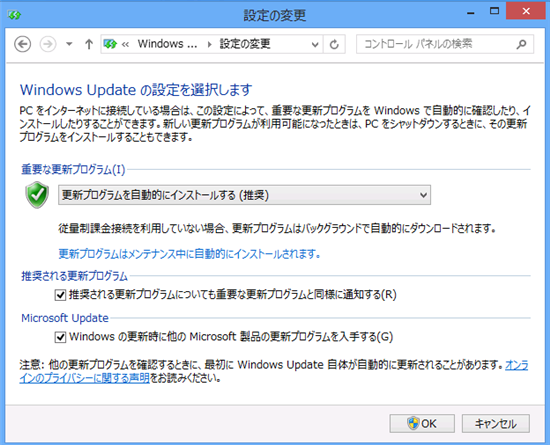
デスクトップにおける Windows Update
3G/LTE 従量制課金ネットワークは利用されません
Windows 8に対応したタブレット端末も多く発売されており、3G/LTEが利用できる端末もあります。
Windows Updateでは、3G/LTE に代表される従量制課金ネットワークは利用されません。
非従量制(LAN)のネットワークを使い、更新プログラムのダウンロードが行われます。
料金負担がかからないように自動的に動作するよう設計されていますので、タブレットを利用している場合も、Windows Updateの自動更新(既定の設定)に設定してください。
なお、Windows Update機能画面からインストール ボタンをクリックすると、従量制課金ネットワークを利用している場合でも更新プログラムの適用が可能です。この場合は、課金ネットワークの可能性がある旨のメッセージが表示され、合意した場合のみ、従量制課金ネットワークを利用して更新が行われます。
おわりに
Windows 8は、ユーザーの利便性を考慮しながらも、適切に更新プログラムがインストールできるような仕組みで、より快適なセキュリティ環境を提供します。
さて、次回は、マルウェア対策の基本機能である Windows Defender についてご紹介する予定です。 ぜひ楽しみにしていてください!
提供:日本マイクロソフト社![]()
![]() Twitterで最新の更新情報やおすすめQ&A、アドバイスをお届けしています。
Twitterで最新の更新情報やおすすめQ&A、アドバイスをお届けしています。
