- ホーム >
- FMVサポート >
- Q&A・パソコン活用情報をコーナーから探す >
- パソコン活用 クローズアップ! >
- かんたん、すてきに!年賀状作り「2012年版」 〜オリジナルイラスト素材付き〜(1/3)
かんたん、すてきに!年賀状作り「2012年版」 〜オリジナルイラスト素材付き〜(1/3)

-
1年のしめくくりに、今年の思い出や来年の抱負を盛り込んだオリジナルの年賀状を作ってみませんか?
『年賀状ソフトって、いろいろできるらしいけど使い方が難しいのでは?』と思われている方必見!今回は、FMVにインストールされている年賀状作成ソフト「筆ぐるめ」(注)を利用して、イラストや写真を使ったオリジナル年賀状の作成方法をご紹介します。
今年は、オリジナル年賀状素材もダウンロードできるので、ぜひ活用してください。
公開日2011年11月23日
※ 掲載内容は公開当時のものであり、最新情報と異なる場合があります。
(注)この特集では、2011年冬モデルのFMVにインストールされている「筆ぐるめVer.18」を使用しています。パソコンの発売時期によって、インストールされているソフトやバージョンは異なります。
他ソフトや他バージョンについては、次のQ&Aをご覧ください。
また、「筆ぐるめ」の操作や設定に関してご不明な点がございましたら、富士ソフト社の下記ページをご覧ください。
- 筆ぐるめ サポートページ (富士ソフト株式会社のページを開きます)
イラストを取り込んでオリジナル年賀状を作ろう
筆ぐるめは画面の指示に従っていくだけで簡単にうら面の作成ができます。イラストを追加したりバランスを調整したりして、オリジナル年賀状を作成してみましょう。
年賀状を作る
筆ぐるめを起動したら、後は「ナビ」メニューに従って選ぶだけで、基本的な年賀状が作成できます。まずは、年賀状の基になるレイアウトを選びましょう。
イラスト選びと大きさで一工夫
筆ぐるめには数多くのイラストが用意されています。また、オリジナルのイラストを追加することもできます。ここではオリジナルイラストで個性がキラッと光る年賀状にしてみましょう。
文章や差出人の情報を入力する
選択したレイアウトの文章を自分のあいさつ文に置き換えることができます。また、うら面に差出人の住所や氏名を入力しておくこともできます。
オリジナル年賀状の完成!
既存のレイアウトから一歩進んだオリジナル年賀状が完成しました。
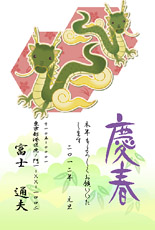
年賀状データを保存する
うら面を印刷する前に年賀状データを保存しておきましょう。
うら面を印刷する
うら面の作成と保存ができたら、いよいよ印刷してみましょう。
イラストを使ったレイアウトのサンプル

使用サンプル:[干支年賀状]-[卯年 定番]-[卯年 あけまして]
変更点:干支画像入れ替え、年変更
他の年のレイアウトでも、イラストや文章、年号を変更するだけで利用できます。色合いを揃えることで、統一感を出しています。同じイラストを使っても、大きさや背景によってイメージも変わります。

使用サンプル:[干支年賀状]-[辰年 定番]-[初春 辰]
変更点:イラスト[干支]-[辰]、背景、文章、フォント
横長のはがきでも素材の組み合わせで、動きの中に落ち着きを表現することができます。
クローズアップコーナーからオリジナルの背景イラストプレゼント
クローズアップコーナーからみなさんへ2012年のオリジナル背景イラストをプレゼント!
オリジナルイラストを筆ぐるめで利用するには、イラストをあらかじめパソコンに取り込んでおきましょう。
なお、一般のホームページの画像には作成者に著作権があります。ダウンロードしたイラストは個人の年賀状利用にとどめておきましょう。
ダウンロードと取り込みの手順


![「ナビ」メニューの[年賀状を作る]をクリックしている画面イメージ](/usage/closeup/20111123/images/page1_01.jpg)
![[レイアウト(うら面)]をクリックしている画面イメージ](/usage/closeup/20111123/images/page1_02.jpg)
![[サンプルを使用して写真なし年賀状を作成]をクリックしている画面イメージ](/usage/closeup/20111123/images/page1_03.jpg)
![左のメニューで、[干支年賀状]の[辰年 定番]をクリックしている画面イメージ](/usage/closeup/20111123/images/page1_04.jpg)
![レイアウトの一覧で、[干支年賀状]-[辰年 定番]-[慶春 辰]をクリックしている画面イメージ](/usage/closeup/20111123/images/page1_05.jpg)

![左側の[マイイラスト]から[取込]ボタンをクリックし、[ファイルから取り込む]をクリックしている画面イメージ](/usage/closeup/20111123/images/page1_07.jpg)
![イラストのファイルが保存されている場所に移動し、ファイルを選択して[開く]ボタンをクリックしている画面イメージ](/usage/closeup/20111123/images/page1_08.jpg)






![画面上部の[うら(レイアウト)]が選択されていることを確認している画面イメージ](/usage/closeup/20111123/images/page1_15.jpg)
![画面左上にある[保存]ボタンの横の三角矢印をクリックしている画面イメージ](/usage/closeup/20111123/images/page1_16.jpg)
![表示されたメニューから[新規保存]をクリックしている画面イメージ](/usage/closeup/20111123/images/page1_17.jpg)

![画面上部の[印刷]をクリックしている画面イメージ](/usage/closeup/20111123/images/page1_19.jpg)

![[印刷実行]ボタンをクリックしている画面イメージ](/usage/closeup/20111123/images/page1_21.jpg)


![表示された大きな画像を右クリックし、[名前を付けて画像を保存]をクリックしている画面イメージ](/usage/closeup/20111123/images/page1_22.jpg)
![保存場所にデスクトップを指定し、ファイル名にわかりやすい名前を入力して、[保存]をクリックしている画面イメージ](/usage/closeup/20111123/images/page1_23.jpg)
![筆ぐるめを起動し、「ナビ」メニューから[サンプルを使用して写真なし年賀状を作成]を選択し、画面上部の[背景]をクリックしている画面イメージ](/usage/closeup/20111123/images/page1_24.jpg)
![[取込]をクリックし、[ファイルから取り込む]をクリックしている画面イメージ](/usage/closeup/20111123/images/page1_25.jpg)
![デスクトップに保存したファイルを選択し、[開く]をクリックしている画面イメージ](/usage/closeup/20111123/images/page1_26.jpg)
