インターネットのお悩みあるある解決集(1/2)

Internet Explorer(以下、IE)でいろんなサイトやページを見ていて、困ったことはないでしょうか?例えば、文字のサイズが小さかったり、動画の再生ができなかったり……。また、いつも見るサイトにすぐアクセスしたい、履歴を消去したい、など使いこなしたい方も多いと思います。今回は、IEのお悩みやあるあるをご紹介します。
ここではInternet Explorer 11の画面を使って解説します。
公開日2014年12月24日
掲載内容は公開当時のものであり、最新情報と異なる場合があります。
表示サイズ、文字サイズを変更したい
現在は、高解像度のディスプレイを搭載したパソコンも多くなってきています。人によっては「文字が小さくて見づらい」と思うこともあるのではないでしょうか。ページの文字などが細かくて読みづらい、という場合は、メニューバーや右上の歯車マークから[ツール]-[拡大]を選択して、表示倍率を変更してみましょう。
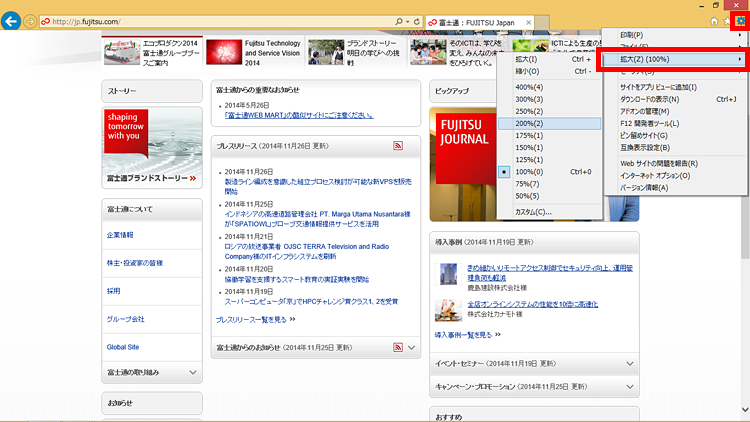
右上の歯車マークをクリック後、[拡大]を選択し、拡大率を選択します。
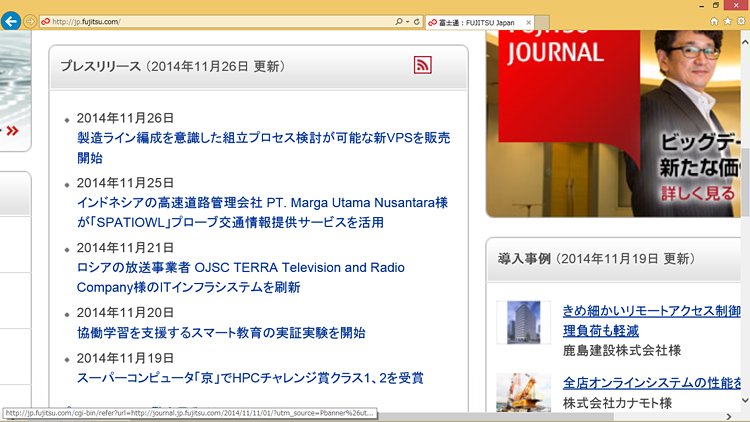
表示倍率が変更されます。
画面下にステータスバーが表示されている場合は、右下の[拡大レベルの変更]から表示倍率を変更することができます。
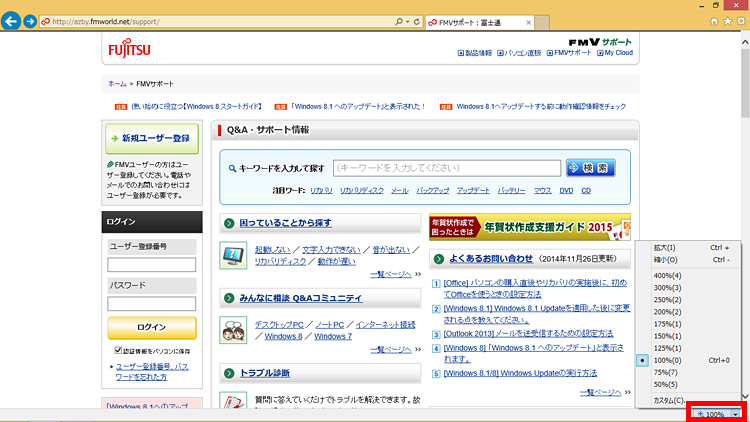
ステータスバーの[拡大レベルの変更]の右側の▼をクリックし、倍率を選択します。
また、[Ctrl]と[+](正符号)キーを押すと25%ずつ拡大され、[Ctrl]と[-](負記号)キーを押すと、25%ずつ縮小することができます。[Ctrl]と[0]キーを押すと、100%の表示に戻ります。
お使いのマウスがスクロールホイール付きのマウスの場合、[Ctrl]キーを押しながらホイールを上方向に回転させると5%ずつ拡大、下方向に回転させると5%ずつ縮小することもできます。
そのページ全体ではなく、文字だけを大きくしたいという場合は、[Alt]キーでメニューバーを表示し、[表示]-[文字のサイズ]を選択することで変更ができます。
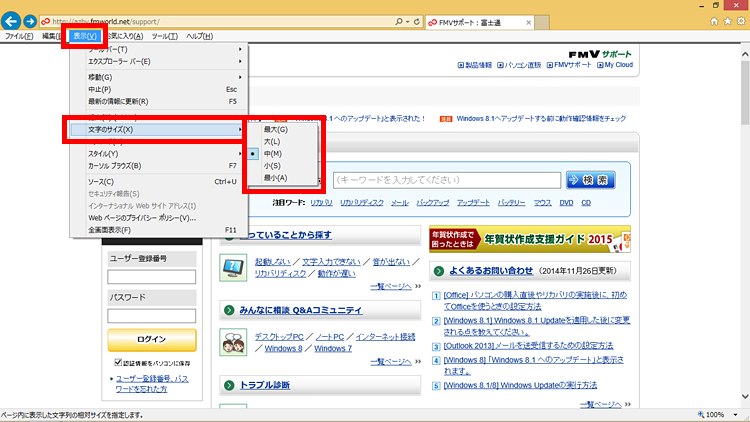
メニューから[表示]-[文字のサイズ]を選択し、大きさを選ぶと文字のサイズだけが変更されます。
お気に入りのサイトやページを追加したい
いつも使うサイトなのに、毎回検索して開くのはなかなか手間です。よく訪れるサイトは、「お気に入り」に追加すれば、一覧から選択するだけで、簡単に表示できるようになります。
お気に入りに追加する
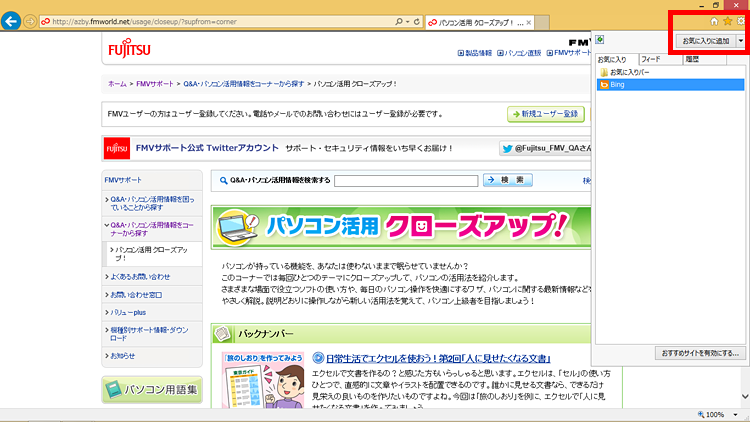
お気に入りに追加したいページを表示した状態で、右上の星マークをクリックし、[お気に入りに追加]をクリックします。
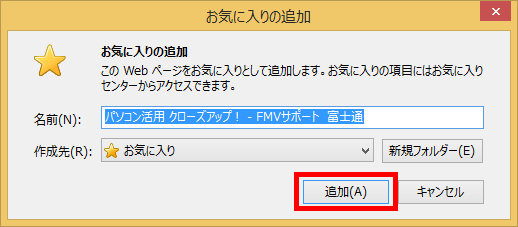
「お気に入りの追加」が表示されるので、[追加]をクリックします。
「お気に入りの追加」は、[Ctrl]と[D]キーを押しても表示することができます。
お気に入りを表示する

右上の星マークをクリックし、一覧から表示したいページをクリックします。
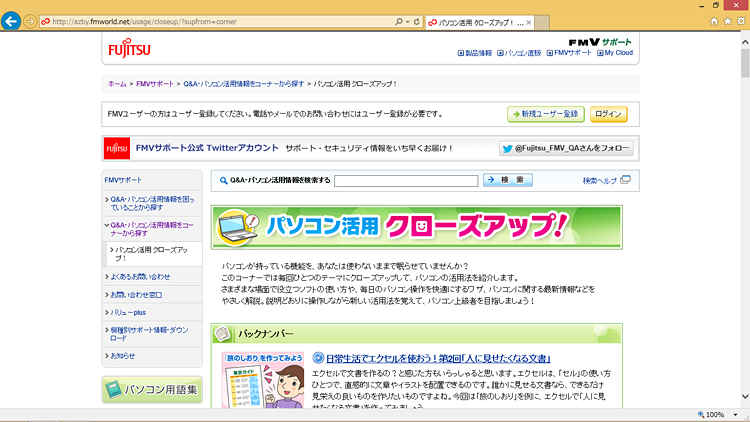
サイトが表示されます。
お気に入りの一覧は、[Ctrl]と[I]キーを押しても表示することができます。
動画が見られない
インターネットで動画サイトの動画を見ようとしても再生できない、という経験はありませんか。そんな時は、以下のような方法を試してみましょう。
パソコンを再起動する
パソコンを再起動することでシステム上での誤作動記録などがリセットされ、問題が解決することがあります。単純な方法ですが、さまざまなトラブルの際にも、再起動で解決できる場合があります。
インターネット一時ファイルの削除
IEが保存している「インターネットの一時ファイル」を削除することで、問題が解決することがあります。IEは、最近表示したページのデータをパソコンに一時的に保存しています。再度アクセスした際には、これを利用することで表示するまでの時間を短くすることができるのです。反対に、一時ファイルを削除すると、再度アクセスした際に、時間がかかることがあります。
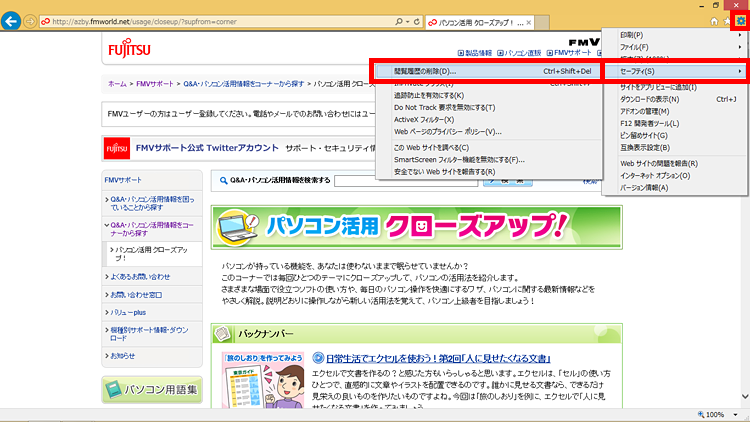
右上の歯車マークをクリック後、[セーフティ]-[閲覧履歴の削除]を選択します。
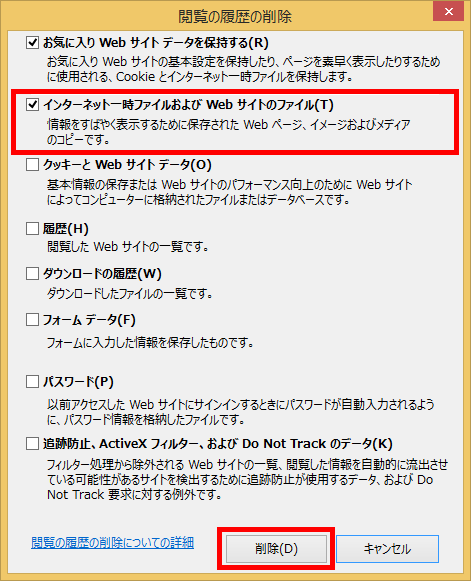
[インターネット一時ファイルおよびWebサイトのファイル]にチェックを入れて、[削除]をクリックします。「クッキー」や「履歴」、「パスワード」など消したくないものまで削除しないように、注意してください。
「ActiveX フィルター」の状態をチェック
IE上で、ビデオやゲームなどの動的なコンテンツを再生するための技術である「ActiveXコントロール」をブロックするのが「ActiveXフィルター」です。ブロックすることで、サイト閲覧時の安全性が高まりますが、動画が再生できなくなることがあります。再起動等でもうまくいかない場合は、いったんActiveXフィルターを無効にして、再生できるかどうか確認してください。
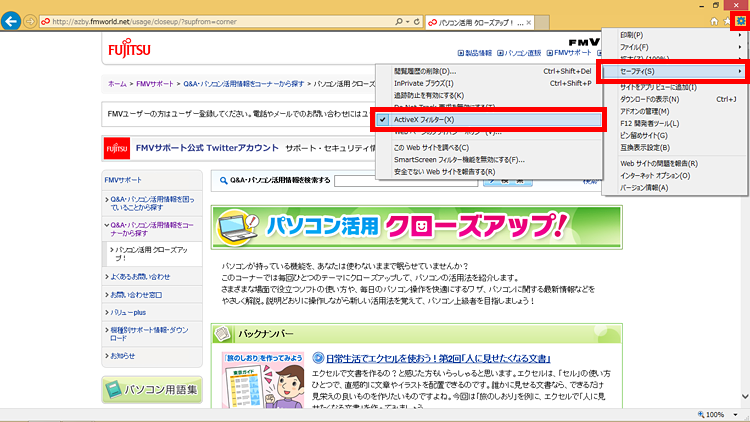
右上の歯車マークをクリック後、[セーフティ]-[ActiveXフィルター]をクリックしてチェックを外すと、ActiveXフィルターが無効となります。
アドオンの設定を確認
IEに機能を追加するためのプログラムが「アドオン」です。Flash Playerに関するアドオンが無効になっている場合、有効にすることで問題が解決することがあります。
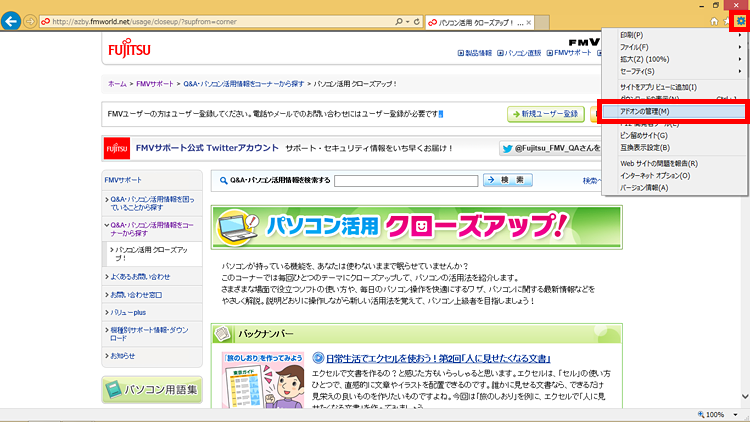
右上の歯車マークをクリック後、[アドオンの管理]を選択します。
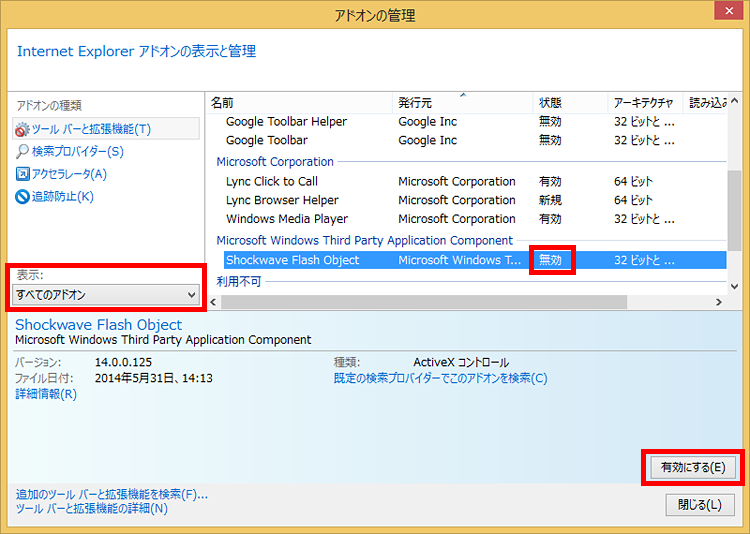
[表示]で、[すべてのアドオン]を選択し、一覧の[Shockwave Flash Object]を確認します。[無効]になっている場合は、選択し、[有効にする]をクリックします。
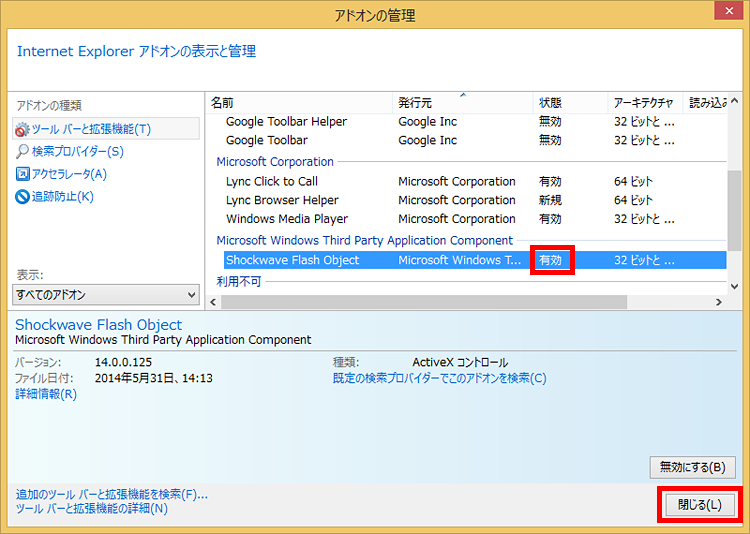
[有効]になったことを確認し、[閉じる]をクリックして終了してください。その後IEを再起動します。
Flash Player の更新
最新のFlash Playerに更新することで問題が解決することがあります。
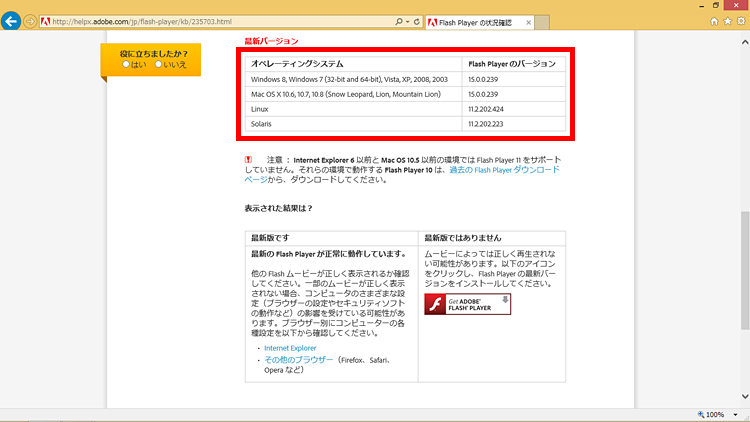
Adobe社の「Flash Playerの状況確認![]() 」ページで、インストールされているFlash Playerのバージョンを確認します。
」ページで、インストールされているFlash Playerのバージョンを確認します。

最新でない場合は、最新バージョンをダウンロードしてインストールします。
履歴を消したい
IEでは、サイトを閲覧するとその履歴が残ります。履歴一覧からページを選択して表示することができて便利ですが、共有して使用しているパソコンなどで、履歴を残したくないこともありますよね。そういうときは、閲覧履歴を削除しましょう。
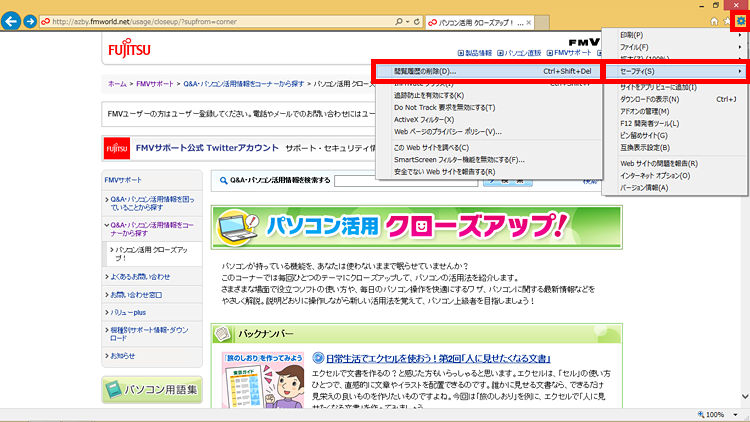
右上の歯車マークをクリック後、[セーフティ]-[閲覧履歴の削除]を選択します。
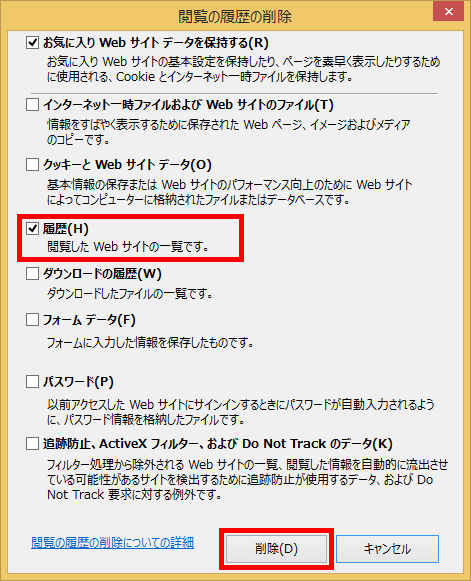
[履歴]にチェックを入れて、[削除]をクリックします。
InPrivateブラウズの利用
IEの場合、InPrivateブラウズを利用すれば、閲覧の履歴、インターネット一時ファイル、フォーム データ、Cookie、ユーザー名、およびパスワードを保存しないで、Webを閲覧することができます。

[ツール]-[セーフティ]-[InPrivateブラウズ]を選択します。
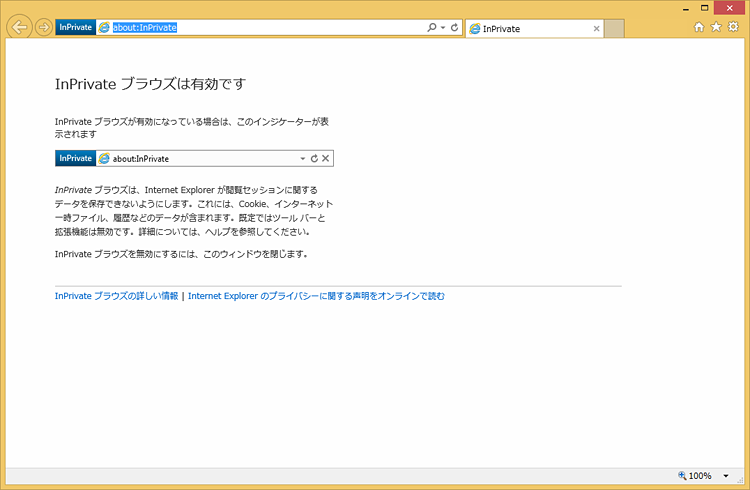
InPrivateブラウズが有効になったウィンドウが開きます。
なお、InPrivateブラウズは、[Ctrl]+[Shift]+[P]キーでも開くことができます。
InPrivateブラウズはIEの機能です。そのため、このショートカットキーはIEでのみ有効となります。
次のページでは、最初に表示されているページを、別のサイトのページに変更する方法をご紹介します。
