なぜ使えない? 身近に起きたパソコンで困った話

パソコンが突然使えなくなったり、いつもの設定が急に変わってしまったりして困った経験はありませんか? パソコンで起こるトラブルには、さまざまなものがあります。解決方法を知っていれば、その場で解決できるトラブルもたくさんあります。よくあるトラブルと解決方法をご紹介します。
公開日2017年8月9日
画面や操作手順はWindows 10 Creators Update適用時の例です。
掲載内容は公開当時のものであり、最新情報と異なる場合があります。
画面の表示がいつもと違う!?
特に意識して操作していないのに、画面の表示が変わってしまうことも、ありがちなトラブルです。「変だな?」で済ませずに、いつもと同じ画面に戻しましょう。
ブラウザーの表示サイズが勝手に変わった
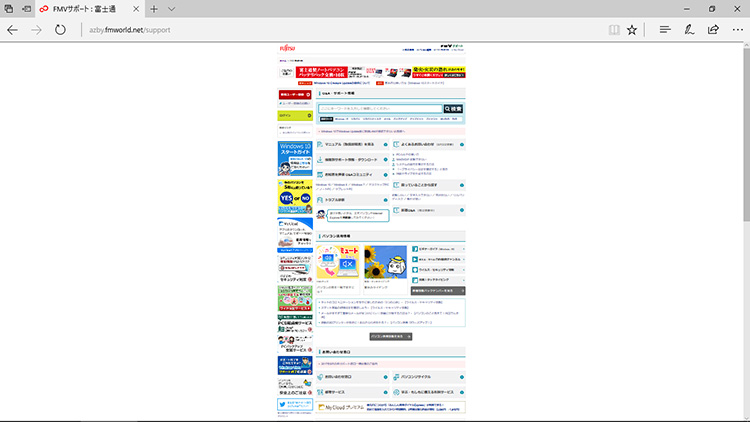
Webサイトの閲覧中に、突然表示サイズが変わってしまうことがあります。マウスのスクロールホイールやタッチパネルなど、意識せずに変更した可能性が考えられます。
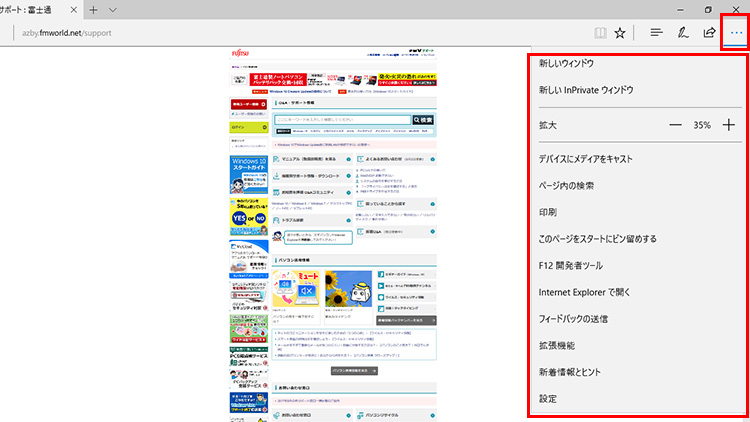
例えば「Microsoft Edge」で表示サイズが変わってしまった場合は、画面右上の[…](設定など)をクリックしてメニューを表示します。
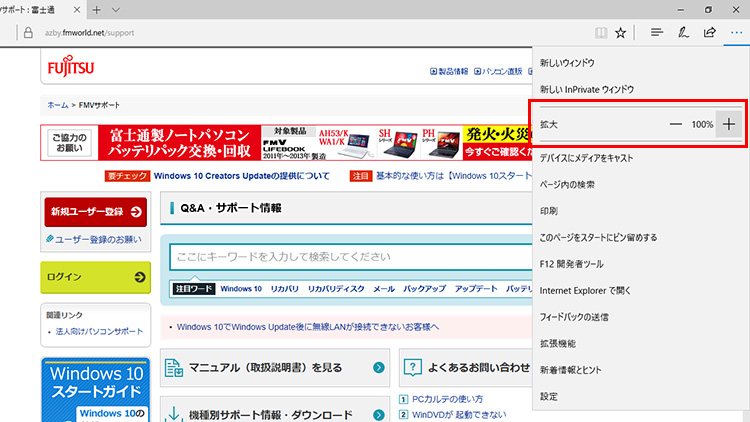
「拡大」の項目を確認すると、現在の表示倍率が分かります。小さかったときは[+]をクリックして、100%にすると、いつもの表示サイズに戻ります。
[Ctrl]キーを押しながらマウスのスクロールホイールを上方向に回転すると、拡大されます。下方向に回転すると縮小されます。この操作をデスクトップやエクスプローラーを表示している際に行うと、回転に合わせてアイコンの表示サイズが拡大/縮小されます。
エクスプローラーのファイルの表示がいつもと違う
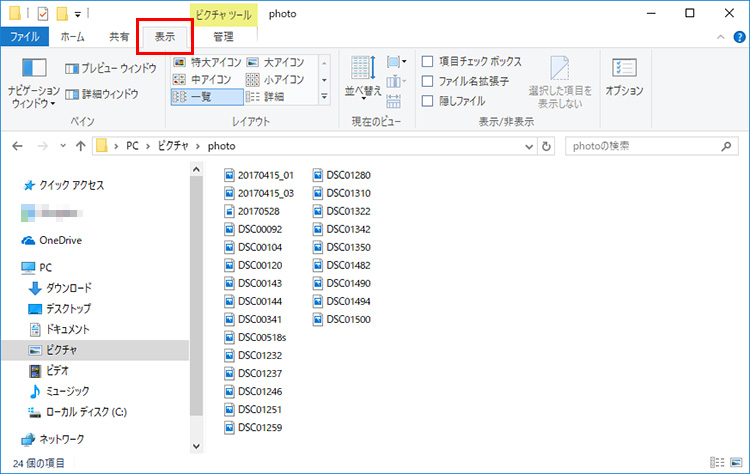
エクスプローラーを開いたとき、いつもと違う表示になっていることがあります。そんなときは、[表示]タブを表示します。
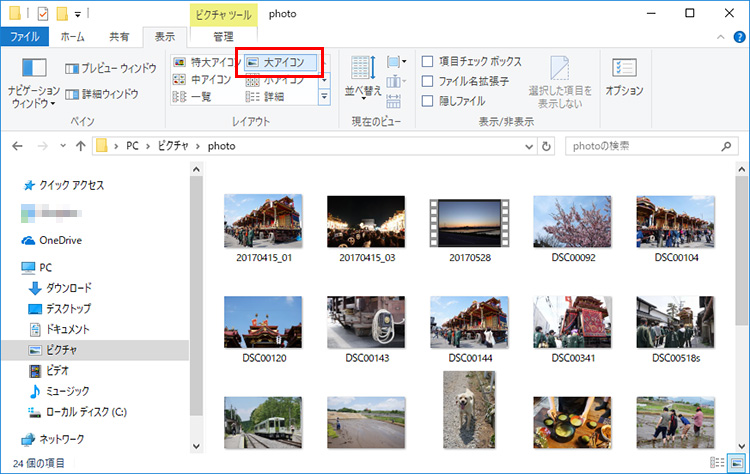
「特大アイコン」「小アイコン」「一覧」「詳細」などから、表示方法を選べます。いつもの表示方法を選択します。
パソコンの動作がいつもと違う!?
いつもと同じ操作をしているのに、パソコンがいつもとは違う動きをすることがあります。気づかないうちに設定が変わっているトラブルが考えられます。
パスワードを正しく入力しているはずなのにエラーになる
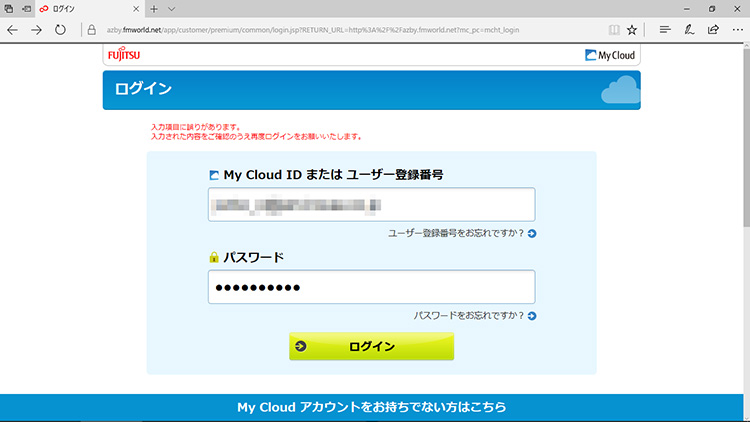
Webサイトのログイン画面などでパスワードを求められ、パスワードを入力してもエラーが出てログインできないことがあります。
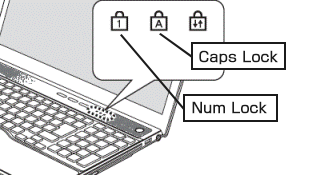
知らないうちに、[Caps Lock](キャプスロック)や[Num Lock](ナムロック)がオンになっている可能性が考えられます。パスワードのエラーが出たときは、[Caps Lock]や[Num Lock]のランプなどが点灯していないか確認してください。
Caps Lockは、アルファベットの大文字を続けて入力できるように、固定する機能です。大文字と小文字を区別するパスワードの場合、小文字のつもりで入力しても、大文字が入力されてエラーになってしまうことがあります。[Shift]キーを押しながら[Caps Lock]キーを押して、オン/オフを切り替えます。
Num Lockは、数字入力を固定するか、オフにして通常のキーを使えるようにするかを切り替える機能です。アルファベットのキーを押しても、キーの側面に刻印されている数字が入力されてエラーになってしまうことがあるのです。[Num LK]キーを押して、オン/オフを切り替えます。
いつも利用しているアプリとは別のアプリが起動する
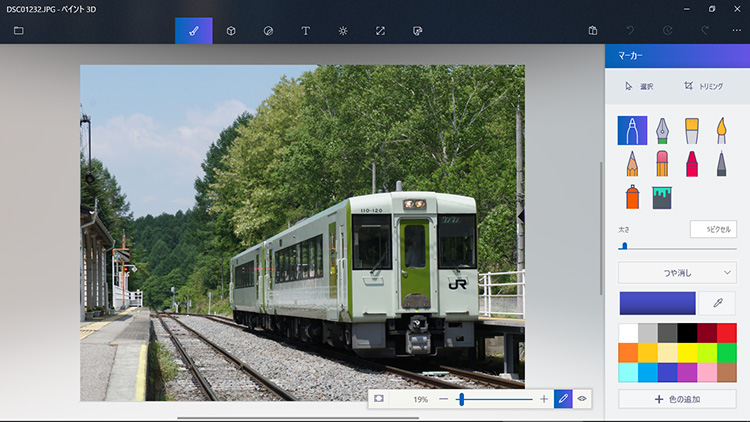
ファイルをダブルクリックすると、いつもとは異なるアプリが起動してファイルが読み込まれることがあります。新しくアプリを入れたタイミングなどで、ファイルに関連付けられている既定のアプリの設定が変わることがあるのです。
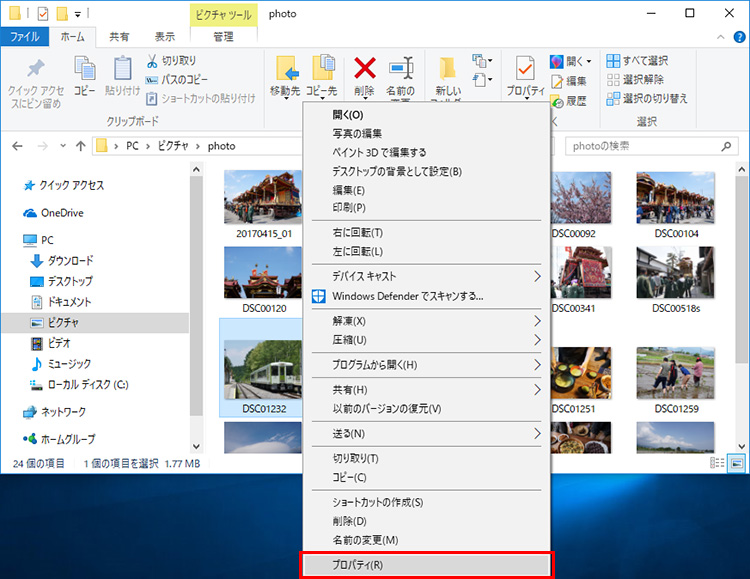
ファイルに関連付けられている既定のアプリを変更するには、ファイルを右クリックして[プロパティ]を選択します。

プロパティ画面が開きます。[プログラム]の[変更]をクリックします。
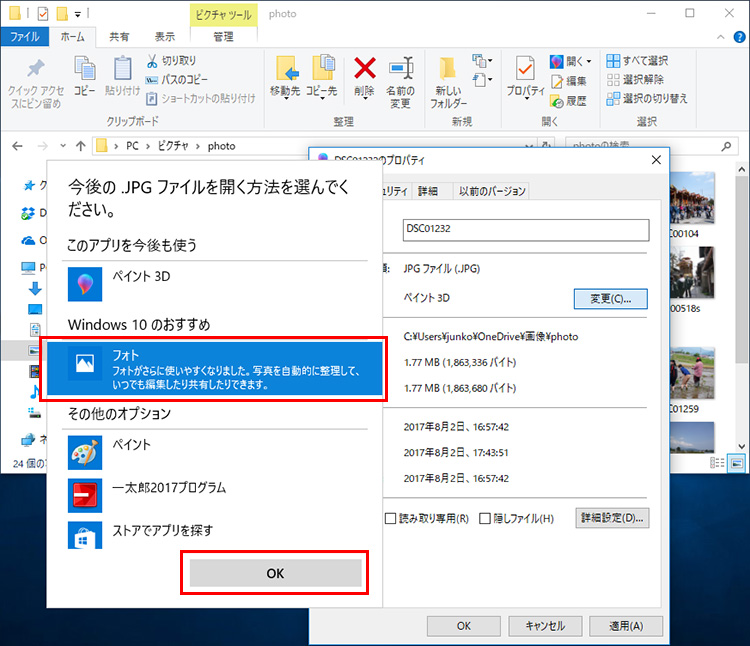
リストから、利用するアプリを選択して[OK]をクリックします。
プロパティ画面に戻るので、[OK]をクリックします。
音が出ない!?
いつもは音が出ているのに、突然音が出なくなったり、イヤホンから音が出なくなったり、という音関係のトラブルも意外と起こります。
イヤホンが使えない!?
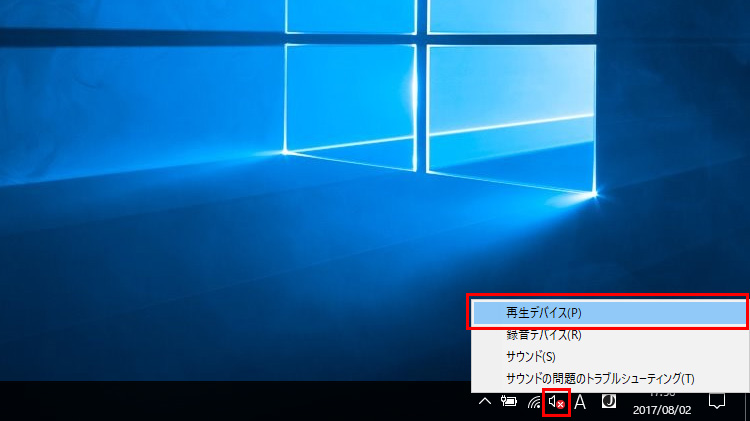
HDMIケーブルで外部モニターにつないでいると、本体のサウンド機器が使えなくなることがあります。
そんなときは、サウンドの設定を確認しましょう。タスクバーのスピーカーアイコンを右クリックし、[再生デバイス]を選択します。
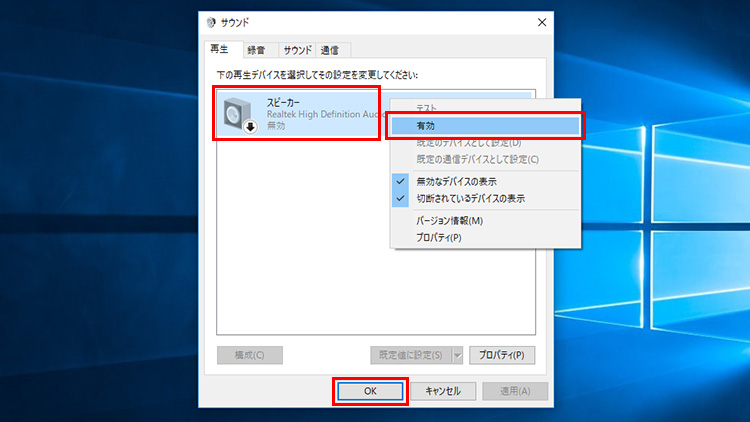
[サウンド]画面が表示されるので、[再生]タブの[スピーカー]を右クリックして[有効]を選択します。[OK]をクリックして画面を閉じます。
音が出ない
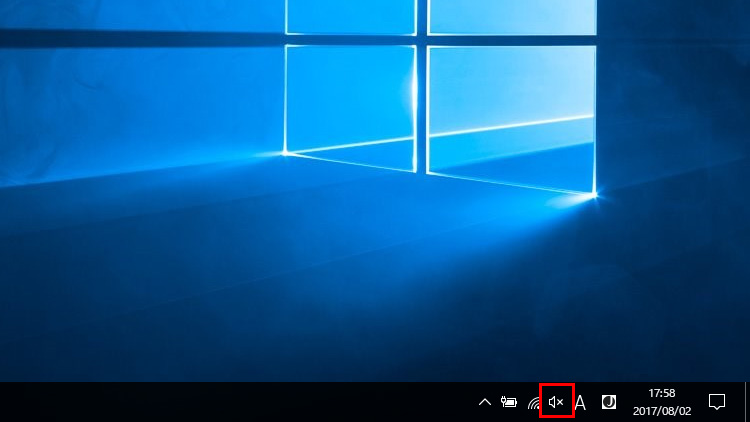
知らないうちに、音声がミュート(消音)になっていることがあります。タスクバーのスピーカーアイコンをクリックします。
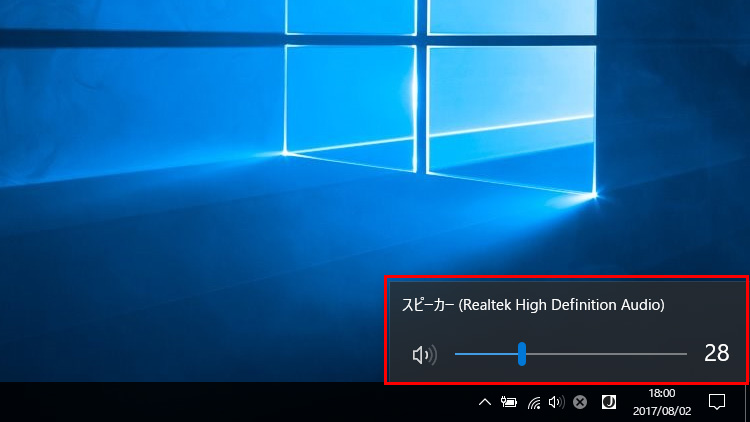
アイコンに[×]印が表示されている場合は、音量つまみをドラッグするとミュートを解除できます。音量「0」がミュートの状態です。
端子の接続や印刷がうまくいかない!?
ケーブルで機器をつなげようと思ったら、マイクロUSBではなくてマイクロHDMIのケーブルだった、というように、購入するケーブルの種類を間違えてしまうことがあります。また、印刷がうまくできない、といった機器のトラブルも起こります。
端子(コネクタ)が合わない
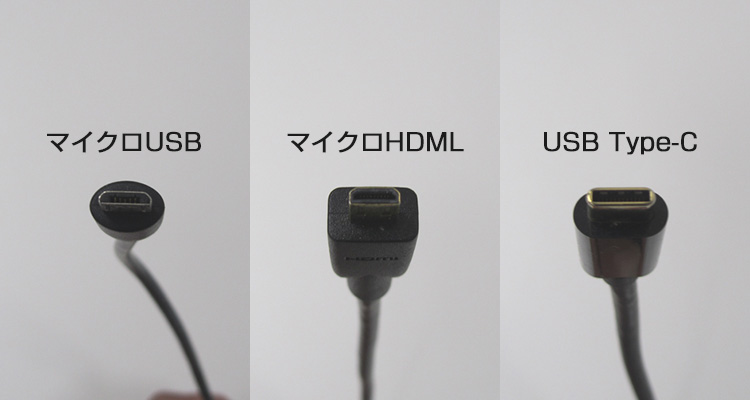
USBやUSB Type-C、HDMI、ミニUSB、マイクロUSBなど、さまざまな規格があるので、間違えないように気を付けましょう。
写真は特に間違えやすいコネクタ類です。左からマイクロUSB、マイクロHDMI、USB Typの-Cのコネクタです。

コネクタの形状が合わない場合には、ケーブルの端子を変換する変換アダプタを利用して機器をつなぐこともできます。手元にあるケーブルを利用して接続したいときなど、変換アダプタが1つあると便利です。
コネクタを接続するときは、差し込む向きも大事です。ケーブルとパソコンのコネクタの形をよく確認して、形に合わせて差し込みましょう。また、大きさは同じでも形がちょっと違うなど、似たような形状のものもあります。くれぐれも、無理やり差し込んだりしないよう、注意しましょう。
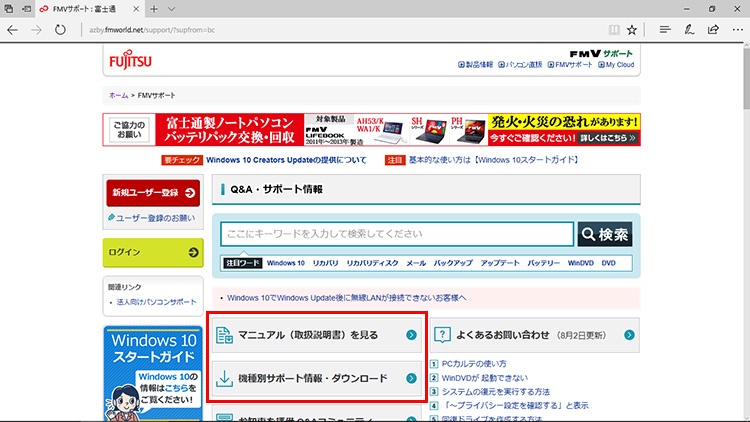
使用している機器のコネクタの規格は、仕様一覧やマニュアルで確認できます。
仕様一覧やマニュアルは、「FMVサポート」の「マニュアル(取扱説明書)を見る」「機種別サポート・ダウンロード」ボタンから確認することができます。
プリントできない
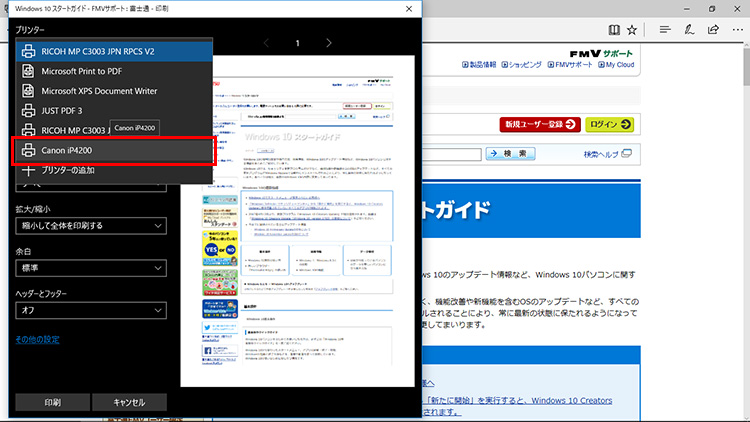
外出先でパソコンを使い、帰宅して使おうと思ったら、家のプリンターが選択されていないということがあります。印刷画面の[プリンター]で使用したいプリンターを選択すれば解決できます。

使用したいプリンターがリストにない場合は、[スタート]ボタンをクリックし、[設定]-[デバイス]-[プリンターとスキャナー]-[プリンターまたはスキャナーを追加します]を選択し、追加します。
再起動すれば解決することも
パソコンの動作が極端に遅くなったり、機能が実行されなかったりしたときは、パソコンを再起動してみるのも1つの方法です。画面左下の[スタート]ボタンをクリックし、[電源]-[再起動]を選択します。
操作に困ったら
ここで紹介した方法でトラブルが解決できないときや、この他のトラブルが起こったときなど、パソコンの操作に困ったら、Webサイトの「FMVサポート」で検索してみましょう。入力欄にキーワードを入力して[検索]をクリックするだけです。さまざまなトラブルと解決方法を検索できます。
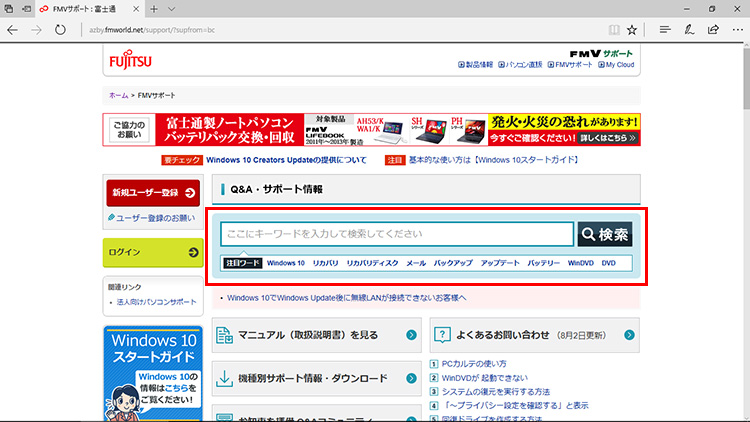
まとめ
ちょっとしたトラブルでは、不便に感じてもついそのまま使い続けていることがあります。すぐに解決できることも多いので、放置せずに対処するようにして、快適な環境で楽しみましょう。
こんなサポートもあります
今回は、身近で起きる、パソコンで困った話についてご紹介しました。他にも、パソコンの操作方法でわからないことがある、もっとパソコンについて詳しく知りたい、とお考えの方もいるかと思います。当社では「PCコンシェルジュ」という有料サービスをご用意しており、豊富な知識と高いスキルをもった専任アドバイザーが、パソコン活用相談など、幅広い範囲のご相談をお受けします。わかりやすいとご好評をいただいているリモートサポートが利用できます。なお、「FMV プレミアムサービス あんしんスタンダード」という月額サービスによる割引もございますので、ぜひご利用ください。

