覚えておきたいWindows 10の快適ショートカットキー操作

マウスでメニューを選択するよりも、パソコンをスピーディーに操作できるショートカットキーは、覚えて活用するととても便利です。Windows 10の新機能のショートカットキーと、従来から利用できるお勧めのキー操作をご紹介します。
公開日2017年10月17日
画面や操作手順はWindows 10 Creators Update適用時の例です。
掲載内容は公開当時のものであり、最新情報と異なる場合があります。
Windows 10で便利なショートカットキー
Windows 10から追加された新機能にもショートカットキーは割り当てられています。Windows 10ならではの機能のショートカットキーを、よく使うものから覚えていきましょう。
音声アシスタント「Cortana」を表示する[Windows+Qキー]
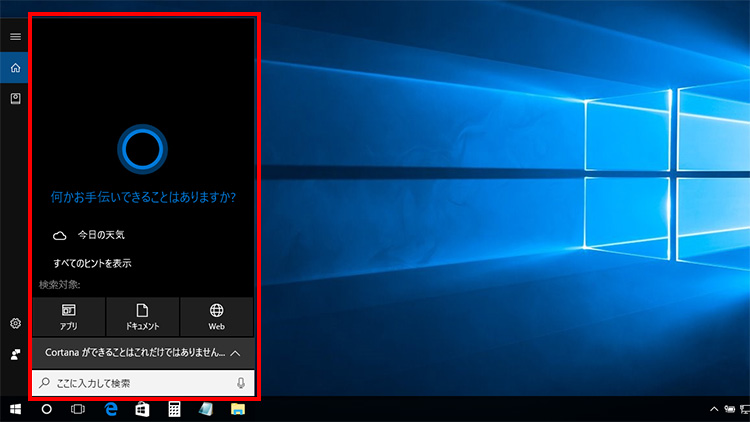
「Cortana」(コルタナ)を利用するには、マイクに話しかけるか、検索ボックスに質問を入力します。入力する場合、Windows+Qキーを押すことでCortanaが表示され、すぐに入力できる状態になります。
「アクションセンター」を表示する [Windows+Aキー]
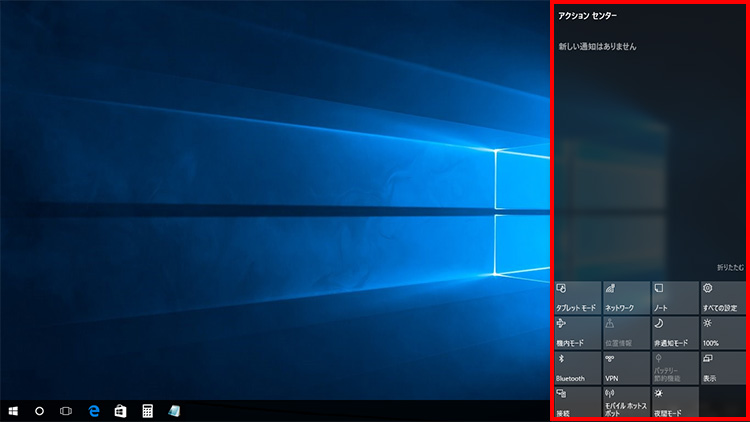
システムやアプリからの通知が表示されるのが「アクションセンター」です。ポップアップで見逃した表示も、アクションセンターで確認できます。Windws+Aキーで表示/非表示を切り替えられます。
「タスクビュー」を表示してウィンドウを切り替える [Windows+Tabキー]
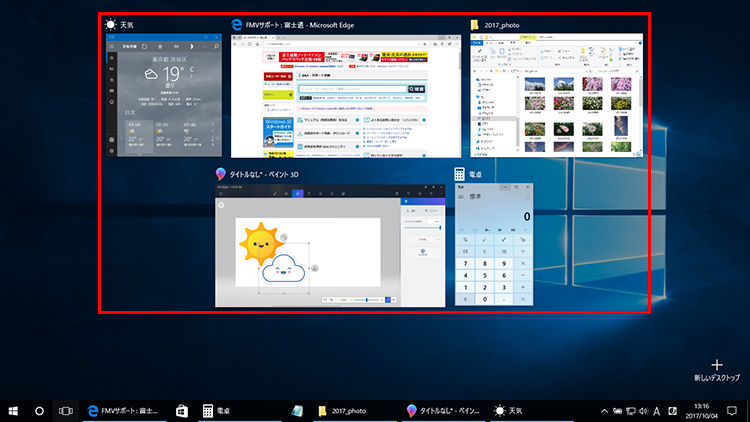
パソコンを使っていると、エクスプローラーを開いて、アプリを開いて、ブラウザやメールも表示して……と、複数のウィンドウを開いていることも珍しくありません。Windows+Tabキーを押すと、開いているウィンドウを一覧表示できます。
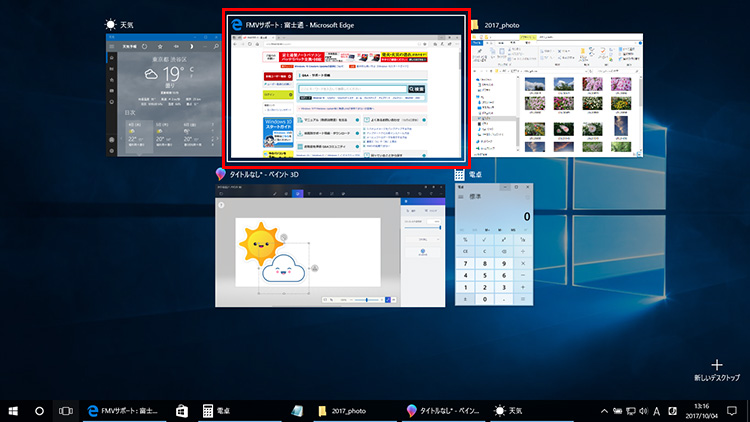
→/←/↑/↓キーでフォーカスを移動でき、Enterキーを押すとそのウィンドウをアクティブにできます。
画面分割(スナップ)の操作 [Windows+↑/↓/←/→ キー]
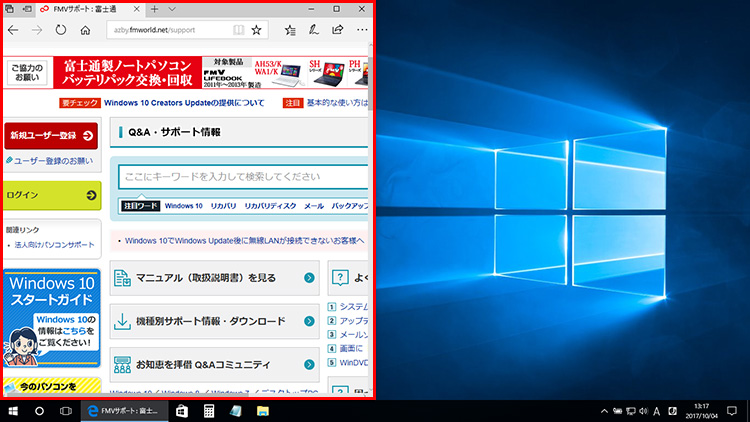
画面分割もショートカットキーで操作できます。
Windows+←キーで画面が2分割され、アクティブなウィンドウが左半分に配置(左にスナップ)されます。→キーだと右半分です。
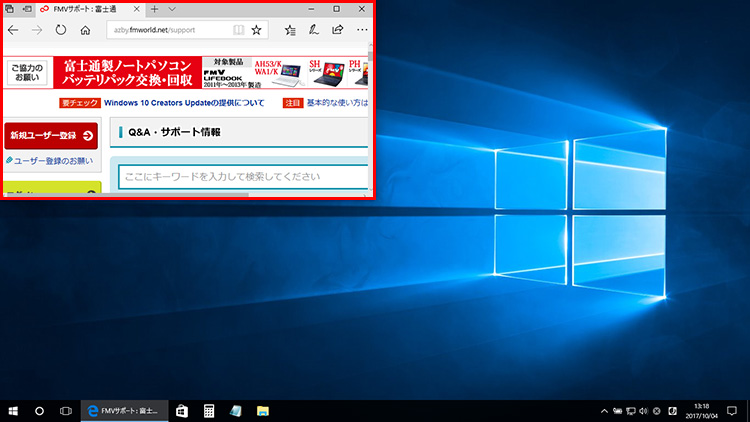
2分割の状態でWindows+↑キーを押すと、上半分の4分割に配置(左上にスナップ)されます。↓キーだと下半分の4分割です。
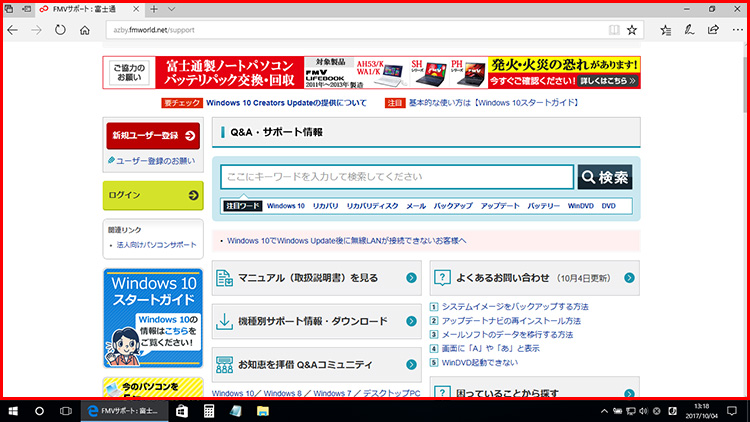
上半分の4分割の状態で、さらにWindows+↑キーを押すと、全画面表示になります。
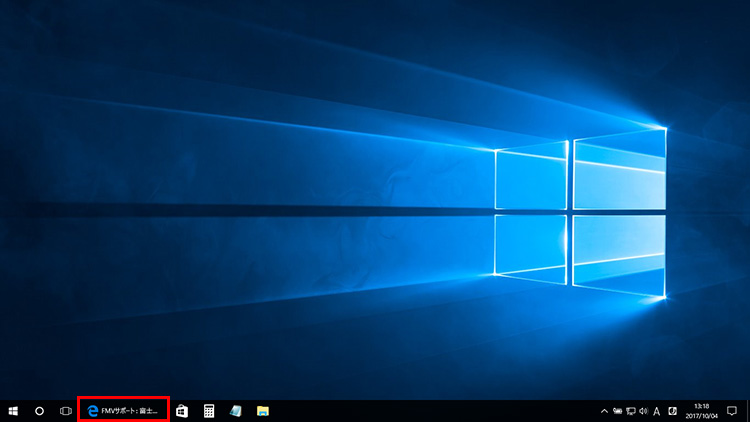
下半分の4分割の状態で、さらにWindows+↓キーを押すと、最小化されます。
パソコンの画面をサッとロックする [Windows+Lキー]
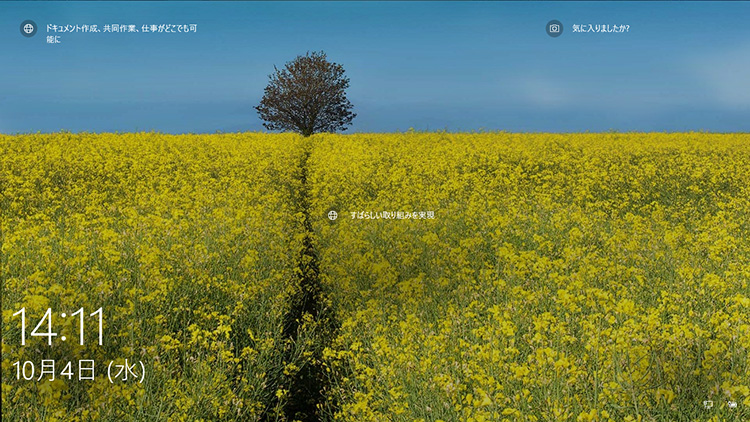
会社や自宅でちょっと席を離れるときなど、パソコンをロックして他の人に見られないようにしたいもの。スタートボタン→アカウント→ロックとマウスでたどるよりも、Windows+Lキーを押したほうが、だんぜんスムーズです。
キー操作も合わせて使えばさらに快適
入力やショートカットキー操作など、キーボード操作がメインの場合、マウスを使わないほうがスムーズです。スタートメニューの操作もキーボードから行えます。
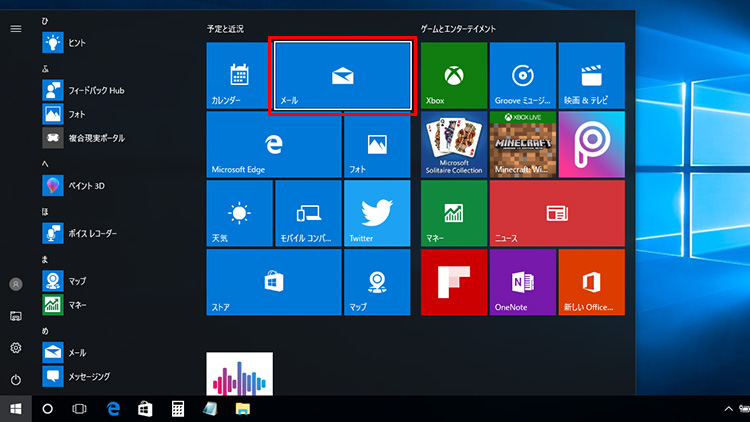
Windowsキーを押してスタートメニューを表示し、↓キーで選択したり、Tabキーでタイルを切り替えたりできます。
すばやくアクセスできるショートカットキー
目的の機能にすばやくたどり着けるショートカットキーを紹介します。操作をスピードアップして作業の効率化を図れます。
デスクトップを一発で表示する [Windows+Dキー]
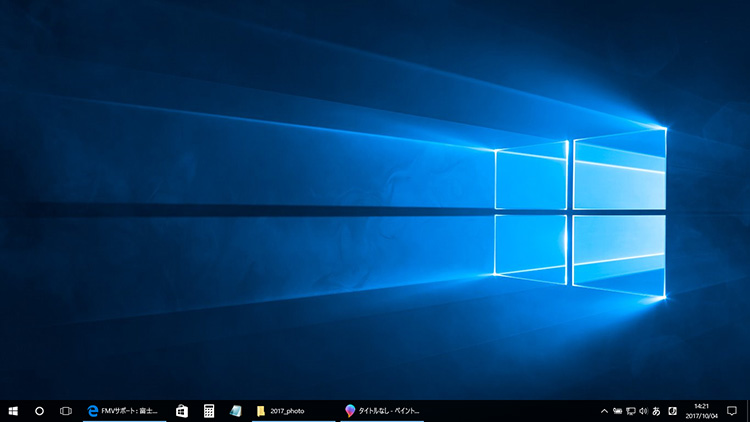
デスクトップのショートカットアイコンを利用したいけれど、複数のウィンドウを1つひとつ閉じるのは時間がかかります。Windows+Dキーを押すと、すべてのウィンドウが最小化されて瞬時にデスクトップが表示されます。
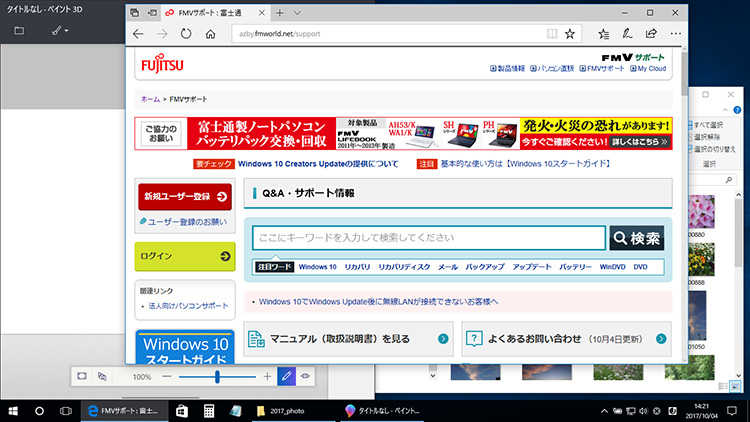
再度Windows+Dキーを押すと、元のウィンドウ表示に戻ります。
エクスプローラーを開く [Windows+Eキー]
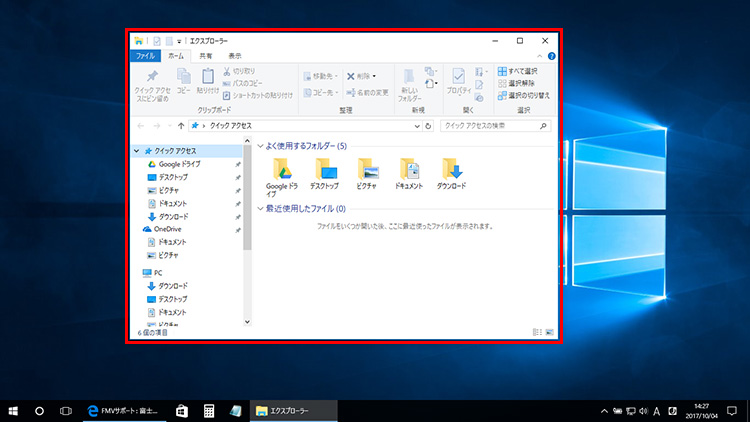
ファイルへアクセスする際に利用するエクスプローラーは、Windows+Eキーで開くことができます。
Windowsの「設定」画面を表示する [Windows+Iキー]
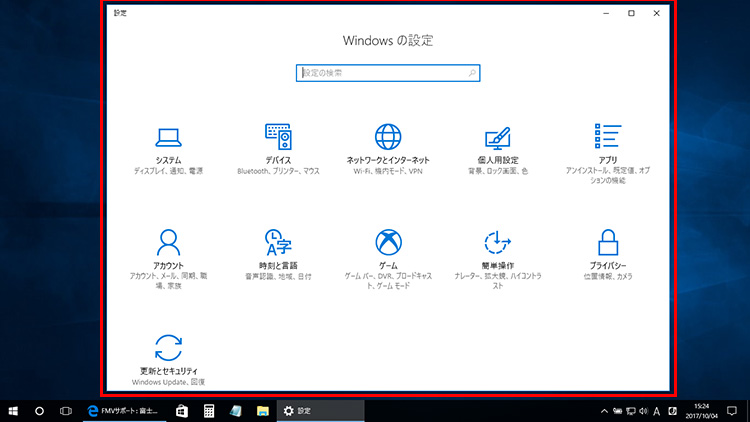
パソコンの設定を変更・確認するには、「設定」画面から行います。Windows+Iキーで開きます。目的の設定内容をクリックして開いていきます。
スタートボタンの右クリックメニューを表示する [Windows+Xキー]
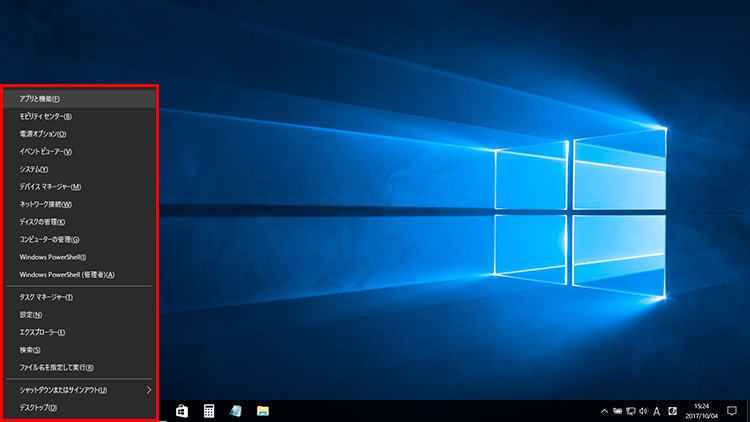
パソコンの設定を変更・確認する各種設定を直接開くこともできます。Windows+Xキーでスタートボタンの右クリックメニューが表示され、↑/↓キーで選択、Enterキーで開けます。
タスクマネージャーを起動する [Ctrl+Shift+Escキー]
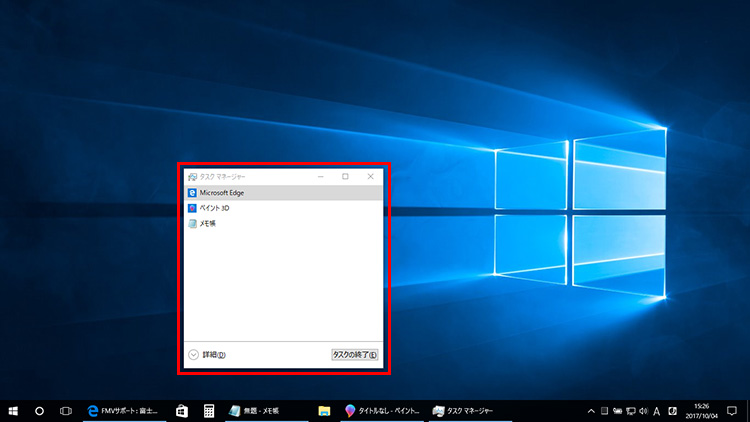
アプリがフリーズしたときなどに利用するタスクマネージャーは、Ctrl+Shift+Escキーで開けます。応答していないプログラムを選択して終了できます。
アプリ操作などで便利な基本のショートカットキー
アプリやファイル操作などで共通で利用できるショートカットキーもあります。基本的なショートカットキーを紹介します。
- すべて選択 → Ctrl+Aキー
- 選択範囲をコピー → Ctrl+Cキー
- 選択範囲を切り取り → Ctrl+Xキー
- コピーまたは切り取ったデータを貼り付け → Ctrl+Vキー
- 複数のファイルを一度に選択 → Ctrl+クリック
- 連続したファイルを選択 → Shift+クリック
メモ帳のようにメニューに「Ctrl+S」のようにショートカットキーが表示されているものもあります。また、ファイルメニューの「ファイル」の横に(F)は、ショートカットキーの意味で、Altと組み合わせることでメニューを開けます。
まとめ
ここで紹介した以外にも、まだまだたくさんのショートカットキーがあります。すべてを覚える必要はありません。よく使う操作のショートカットキー、特に便利なショートカットキーを少しずつ覚えていくとよいでしょう。
こんなサポートもあります
今回は、ショートカットキーでパソコンを操作する方法についてご紹介しました。他にも、パソコンの操作方法でわからないことがある、もっとパソコンについて詳しく知りたい、とお考えの方もいるかと思います。当社では「PCコンシェルジュ」という有料サービスをご用意しており、豊富な知識と高いスキルをもった専任アドバイザーが、パソコン活用相談など、幅広い範囲のご相談をお受けします。わかりやすいとご好評をいただいているリモートサポートが利用できます。なお、「FMV プレミアムサービス あんしんスタンダード」という月額サービスによる割引もございますので、ぜひご利用ください。

