- ホーム >
- FMVサポート >
- Q&A・パソコン活用情報をコーナーから探す >
- パソコン小ワザ集 >
- [パワーポイント]写真を背面に敷いたスライドを作る
[パワーポイント]写真を背面に敷いたスライドを作る
PowerPoint 2003
PowerPoint 2002
PowerPoint 2000
ここではPowerPoint 2002を使って解説しています。他のバージョンのPowerPointでは、メニューの名称などが異なる場合があります。
図形の順序
文字と図形や写真は、重ね合わせの順序を入れ替えて調整できます。写真の上に文字を重ねて表示したいときは、文字の背面に写真を表示するようにします。
- 写真を挿入したいスライドを表示させる
![背景に写真を挿入する。1.写真を挿入したいスライドをクリック。スライドが表示される。2.「社長より」と入力。3.[クリップアートの挿入]をクリック。](images/img_01.gif)
- 検索する種類を選択する
![写真だけを検索するように設定する。1.ここをクリック。2.[クリップアート] [アニメーション] [サウンド]をクリックしてチェックをはずす。](images/img_02.gif)
- クリップアートを挿入する
![[検索文字列]にはなにも入力しない。1.[検索]をクリック。](images/img_03.gif)
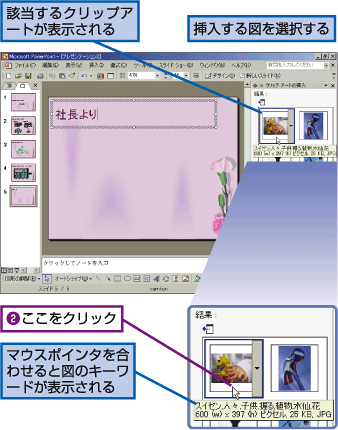
- 写真を移動する
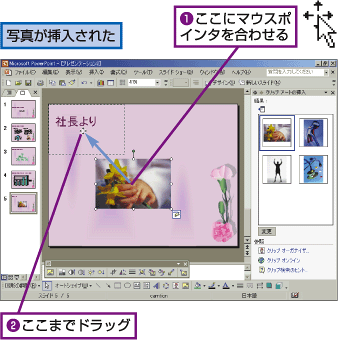
間違った場合は?
挿入する写真を間違えたときは、![]() ボタンをクリックして取り消し、あらためて写真を挿入します。
ボタンをクリックして取り消し、あらためて写真を挿入します。
- 写真のサイズを変更する
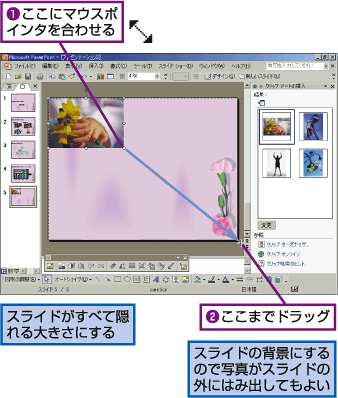
写真の一部分を使いたいときは
挿入した写真の一部分だけを使いたいときは、[図]ツールバーのトリミング機能を使います。トリミング機能を使うと、選択した範囲だけをスライド上に表示することができます。また、トリミングした範囲だけを拡大したり縮小することもできます。
![1.[トリミング]をクリック。2.ここにマウスポインタを合わせる。3.ここまでドラッグ。](images/img_07.gif)
- 写真の順序を変更する
![写真がスライド全面に表示された。スライドタイトルが隠れてしまったので写真を背面にする。1.[図形の調整]をクリック。2.[順序]に合わせる。3.[最背面へ移動]をクリック。](images/img_08.gif)
- テキストボックスを作成する
![写真が背面に移動してタイトルが表示された。締めの言葉を入力する。1.[テキストボックス]をクリック。](images/img_09.gif)
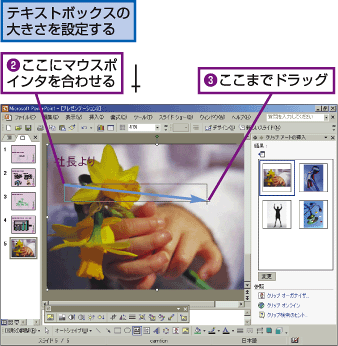
- 文字を入力する

![2.文字のサイズを変更する。続いてテキストボックスを作成し、名前を入力する。3.[テキストボックス]をクリック。](images/img_12.gif)
- テキストボックスを作成する

- 文字を入力する
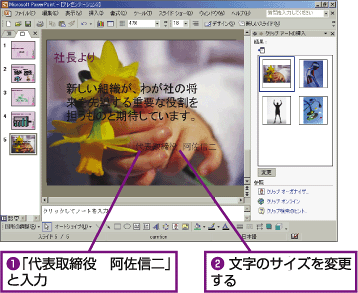
- 文字の色を変更する

間違った場合は?
設定するフォントの色を間違えたときは、正しい色を設定し直しましょう。
スライドのサイズに合わない写真をきれいに表示するには
挿入する写真によっては、拡大してもスライド全体に広がらず、スライドの背景の一部分が、見えてしまうことがあります。そのようなときは、スライドの背景を黒くするために、スライド全体に広がる黒い四角形を描きます。黒い背景の上に写真を表示すれば、プレゼンテーションを行ったときに、背景の一部が見えることなく、写真もきれいに表示されます。
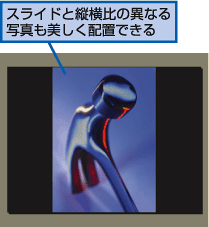
順序をうまく組み合わせて表現力を増す
写真や文字、図形などは、それぞれに表示する順序があります。表示する順序によって、文字や図形は、前後に重なり合って表示されます。通常、あとから入力したものが、すでにある文字や図形の手前に表示されます。したがって写真をスライド全体に広げると、それまで表示されていた文字は背後に隠れてしまいます。そこで、写真の順序を「最背面」に移動することで、文字を表示することができます。


