- ホーム >
- FMVサポート >
- Q&A・パソコン活用情報をコーナーから探す >
- パソコン小ワザ集 >
- [エクセル]ファイルにパスワードを設定して保護したい
[エクセル]ファイルにパスワードを設定して保護したい
Excel 2010
Excel 2007
Excel 2003
Excelで作成したファイルを他の人に見られたくないときには、パスワードを付けて保存できます。パスワードを設定すると、パスワードを知っているユーザーだけがファイルを開いたり、内容を変更して上書き保存したりできます。
「ファイル」タブをクリックします。
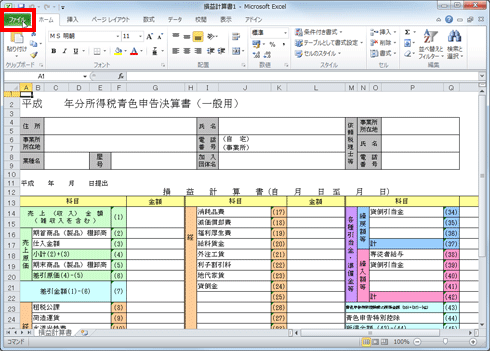
「名前を付けて保存」をクリックします。
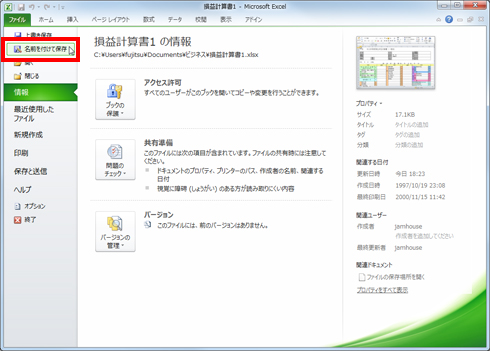
「名前を付けて保存」ダイアログボックスが表示されたら、「ツール」をクリックして、「全般オプション」をクリックします。
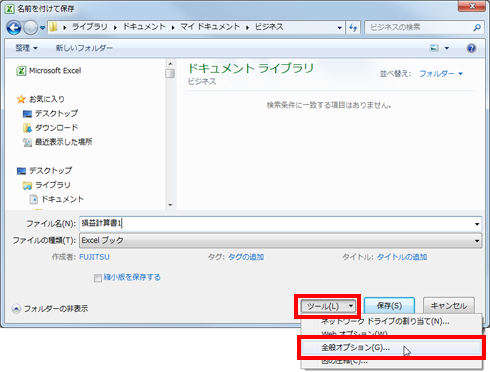
「全般オプション」ダイアログボックスが開いたら、「読み取りパスワード」にパスワードを入力します。設定したら、「OK」をクリックします。
(注)入力したパスワードは、1文字ごとに「*」(アスタリスク)で表示されます。
(注)パスワードは、半角で最大15文字まで指定できます。
(注)アルファベットの大文字と小文字は区別されます。
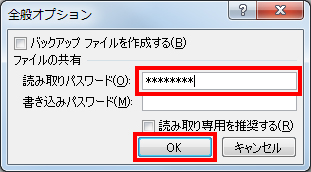
「パスワードの確認」ダイアログボックスが表示されたら、「パスワードをもう一度入力してください。」にパスワードを入力して、「OK」をクリックします。
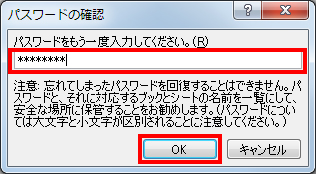
ファイルに名前を付けて、「保存」をクリックします。
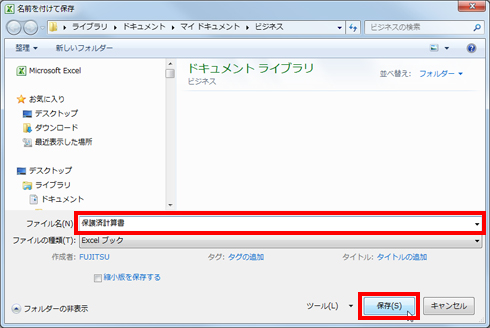
「ファイル」タブの「終了」をクリックします。
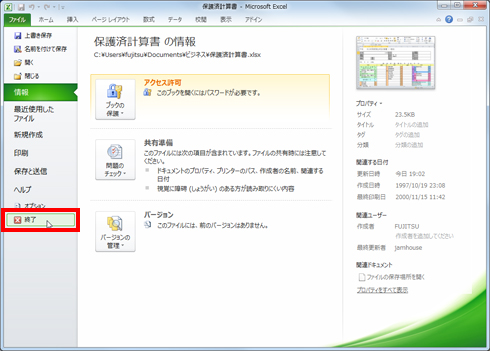
次からファイルを開くときにパスワードの入力を要求するダイアログボックスが表示されます。正しいパスワードを入力すると、ファイルを開くことができます。

「全般オプション」ダイアログボックス
ファイルを開くときの読み取りパスワードや、変更内容を上書き保存するときの書き込みパスワードを設定します。また、バックアップファイルを作成したり、読み取り専用を推奨したりするように設定できます。
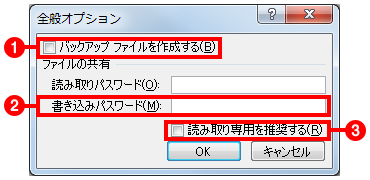
- バックアップファイルを作成する
保存するたびに、ファイルのコピーを作成します。 - 書き込みパスワード
パスワードを知っているユーザーだけがファイルを開いて上書き保存できるように、パスワードを設定します。
パスワードがわからない場合は、読み取り専用で開くことができます。 - 読み取り専用を推奨する
ファイルを開くときに、読み取り専用で開くように推奨するメッセージが表示されます。
Excel 2007/2003の場合
Excel 2007の場合は、「Office」ボタンをクリックして、「名前を付けて保存」を選択します。以降の操作は同じです。
Excel 2003の場合は、Excel 2010と操作は同じです。関連リンクもあわせてご参照ください。


