デスクトップ画面でも、スタート画面と同様にチャームが使用できます!
Windows 8の使い方(マウス編)
富士通のWindows 8パソコンには「Windows 8基本操作クイックシート」が同梱されています。
ここでは、Windows 8基本操作クイックシートをもとに、さらに詳しい使い方を動画を使ってご紹介します。
Windows 8基本操作クイックシートをお手元に用意してご覧ください。
スタート画面の使い方
Windows 8のパソコンは、起動するとスタート画面が表示されます。スタート画面には、アプリを起動するためのタイルが並んでいます。
ここでは、スタート画面の使い方をご紹介します。
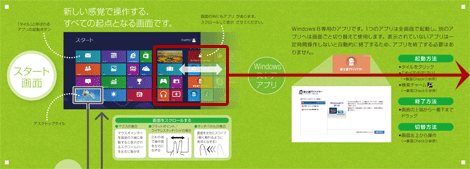
動画:2分38秒 音声なし
-
- 実際にスタート画面をスクロールしてみよう
-
マウスポインタを画面の下端に移動させるとスクロールバーが表示されます。
スクロールバーを右に動かすと、初期状態では表示されていないアプリを見ることができます。
-
- 実際にチャームを出してみよう
- マウスポインタを画面の右上隅、または右下隅に移動させるとチャームが表示されます。
| 用語 | 解説 |
|---|---|
スタート画面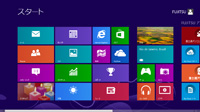 |
Windows 8パソコンを起動すると表示される画面です。 ここからWindows ストアアプリを起動することができます。 |
| Windows ストアアプリ | Windows 8専用のアプリです。 Windows ストアからダウンロード・アップデートができ、スタート画面からのみ起動できます。 |
| チャーム バー |
画面の右端に表示されるバーです。 ここからアプリの設定などを行うことができます。 |
タイル |
スタート画面に表示される四角いボタンのことです。 アプリの更新情報が自動的に表示されるタイルを「ライブ タイル」といいます。 |
スタート画面からデスクトップ画面に切り替える方法
Windows 8では、スタート画面から従来のデスクトップ画面に切り替えることができます。
デスクトップ画面のアイコンをクリックすると、従来と同様にデスクトップアプリが起動します。

動画:1分29秒 音声なし
-
- 実際に画面を切り替えてみよう
-
- 手順1. スタート画面のデスクトップタイルをクリックすると、デスクトップ画面に切り替わります。
- 手順2. デスクトップ画面でキーボードのWindows キー(
 )を押すと、スタート画面に切り替わります。
)を押すと、スタート画面に切り替わります。

| 用語 | 解説 |
|---|---|
デスクトップ画面 |
Windows 7まで、パソコンを起動すると表示されていた画面のことです。 Windows 8では、スタート画面と切り替えて使用することができます。 |
| デスクトップアプリ | デスクトップ画面上で動作するアプリのことです。 |
スタート画面にないアプリを起動する方法
スタート画面に登録されていないアプリは、「すべてのアプリ」から起動することができます。
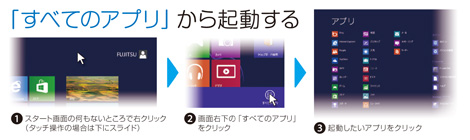
動画:1分28秒 音声なし
-
- 実際に「すべてのアプリ」からアプリを起動させてみよう
-
- 手順1. スタート画面の何もないところで右クリックします。
- 手順2. 画面右下の「すべてのアプリ」を選択します。
- 手順3. 起動したいアプリを選択します。
※ スタート画面に戻るには、画面左下にカーソルを合わせてクリックします。
シャットダウンの方法
Windows 8を終了する方法は2通りあります。
Windows 8基本操作クイックシートでは電源ボタンを押す方法を紹介していますが、動画ではチャームから終了する方法をご紹介します。

動画:1分11秒 音声なし
Windows 8の使い方に関連するQ&A
- Q&A情報チャームを表示する方法
- Q&A情報スタート画面を拡大する/ 縮小する方法
- Q&A情報使用中のアプリを切り替える方法
- Q&A情報デスクトップ画面を表示する方法
- Q&A情報デスクトップ画面からスタート画面に戻る方法
- Q&A情報スタート画面やデスクトップ画面にないアプリを起動する方法
- Q&A情報パソコンをシャットダウンする方法
富士通アドバイザーは、アップデート情報やサポート情報などをお知らせするアプリです。
利用規約に同意していない場合、今後はこれらの情報が配信されません。
富士通アドバイザーのご利用方法につきましては、以下のページをご覧ください。

