最近見た
ページ![]()
42
PMT関数でローンの返済額を求めよう
- 365
- web
- 2021
- 2019
- 2016
- 2013
- Web App
- 2011
- 2010
- 2007
- Starter

難しいローンの計算を簡単にしたい!今回は、PMT関数を使ってローンの返済額を求める方法を解説いたします。
PMT関数でローン計算を簡単に
PMT(ペイメント)関数を利用すると、ローンの利率や返済年、借入額などの情報を入力すれば、毎月の返済額を求めることができます。利率や借入額の値を変更すると、すぐに返済額が再計算されるので、返済額のシミュレーションもできます。
ここでは、PMT関数の基本的な書式と機能について紹介します。
PMT関数の書式
PMT関数は次のように入力します。
=PMT(利率,期間,現在価値,将来価値,支払期日)
「利率」はパーセントで入力します。また、「利率」と「期間」の単位を同じにします。
例:年率5%のローンで、毎月の返済額を求める場合
| 利率 | 月利(年利 ⁄ 12ヶ月)で指定 |
|---|---|
| 期間 | 支払回数の合計月数(年数∗12ヶ月)で指定 |
| 現在価値 | 借入金の場合は借入額を指定 |
| 将来価値 | 借入金を完済する場合は0を指定 |
| 支払い期日 | 期首払いの場合=「1」 |
| 期末払いの場合=「0」 | |
| 値の省略 |
なお、PMT関数では手元から出ていく金額がマイナスで表示されます。これは、返済額は支出金額と判断されるからです。
PMT関数は、一定利率のローンの返済額を求める関数です。この関数は、[関数の挿入]ボタンをクリックして[関数の分類]で「財務」を選択すると、関数が簡単に入力できます。
今回の例では、セルA4~C4にローン計算に必要なデータが入力されています。それぞれの値をかけ合わせるので、セルD4にPMT関数を利用して月々のローン返済額を求めてみましょう。
![PMT関数を入力するセルD4をアクティブにし、[数式]タブの[関数の挿入]をクリックしている画面イメージ](images/case42_01.png)
1PMT関数を入力するセルD4をアクティブにし、[数式]タブの[関数の挿入]をクリックします。
![[関数の分類]で「財務」を選択し、[関数名]で「PMT」を選択して、[OK]ボタンをクリックしている画面イメージ](images/case42_02.png)
2[関数の分類]で「財務」を選択し、[関数名]で「PMT」を選択して、[OK]ボタンをクリックします。
![[利率]に「A4/12」、[期間]に「B4∗12」、[現在価値]に「C4」、[将来価値]に「0」を入力し、関数の引数ダイアログボックスの[OK]ボタンをクリックする画面イメージ](images/case42_03.png)
3[利率]に「A4/12」、[期間]に「B4∗12」、[現在価値]に「C4」、[将来価値]に「0」を入力し、関数の引数ダイアログボックスの[OK]ボタンをクリックします。
※[支払期日]は期首、期末が決まっていないので省略します。
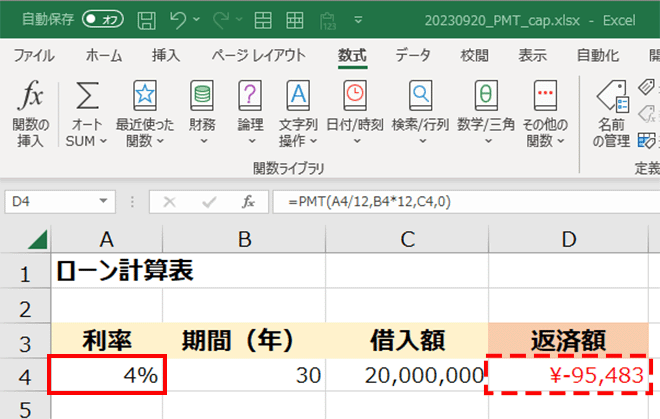
4毎月のローンの返済額が求められました。利率を「4%」から「5%」に変更してみます。
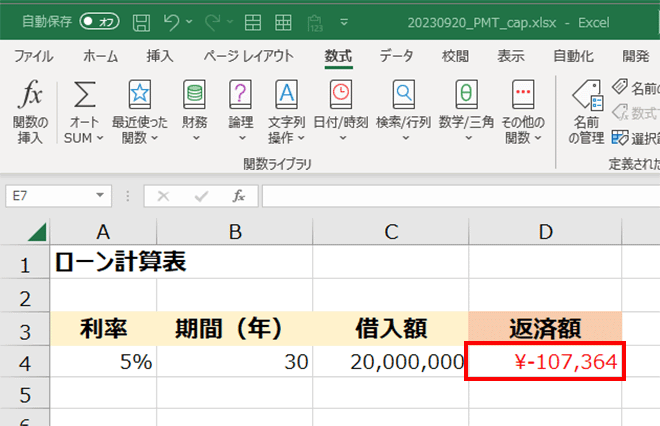
5毎月の返済額が自動的に再計算されました。
ステップアップ:ボーナス返済額を計算するには?
ローン返済は、毎月の返済だけでなく、ボーナス時の返済を併用することもあります。PMT関数では、1期間あたりの利率とローン期間全体の支払い回数の合計を指定することで、ボーナス返済額を計算できます。ボーナス払いを年2回とすると、利率は2で割り、期間は2をかけることで求められます。
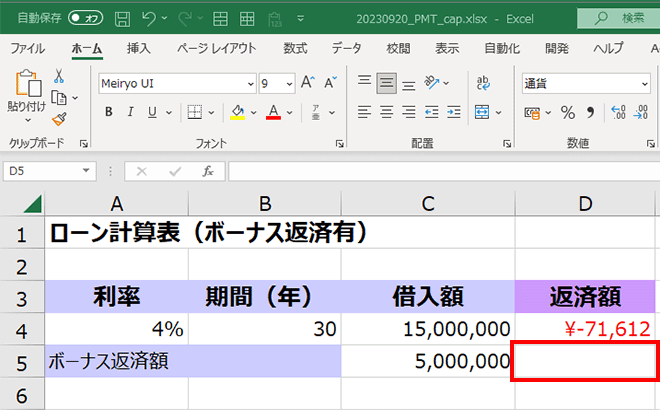
1ボーナスの返済額を求めるセルD5をアクティブにします。

2次の式を入力します。
=PMT(A4/2,B4*2,C5,0)
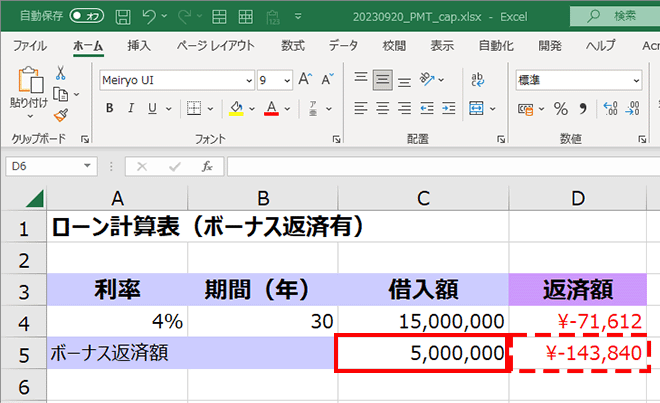
3ボーナス時の返済額を求めることができました。借入額を「5,000,000」から「3,000,000」に変更してみます。
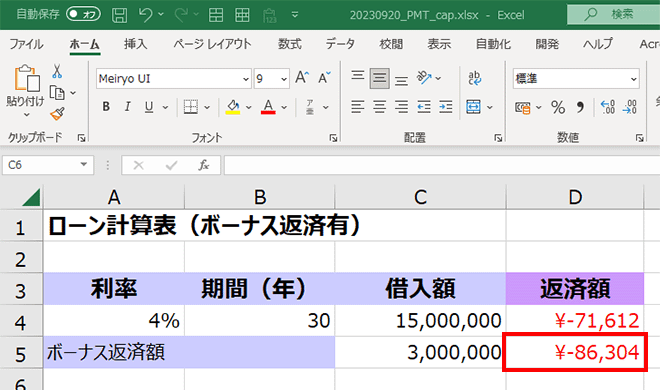
4自動的にボーナス時の返済額が再計算されて、返済額のシミュレーションができます。
PMT関数は、ローンの返済額を簡単に求めることができる関数です。ポイントは「利率」と「期間」の単位を同じにすることです。月々の返済額なら、「利率 ⁄ 12」、「期間∗12」で「月単位」に合わせます。ボーナスなら「利率 ⁄ 2」、「期間∗2」という年2回の支払回数に合わせるところを間違えないように覚えておきましょう。
おすすめ
ページ![]()
![エクセル関数の便利帳 [エクセル関数の便利な使い方を事例を交えてご紹介します]](./../images/mv.png)
![エクセル関数の便利帳 [エクセル関数の便利な使い方を事例を交えてご紹介します]](./../images/mv_sp.png)