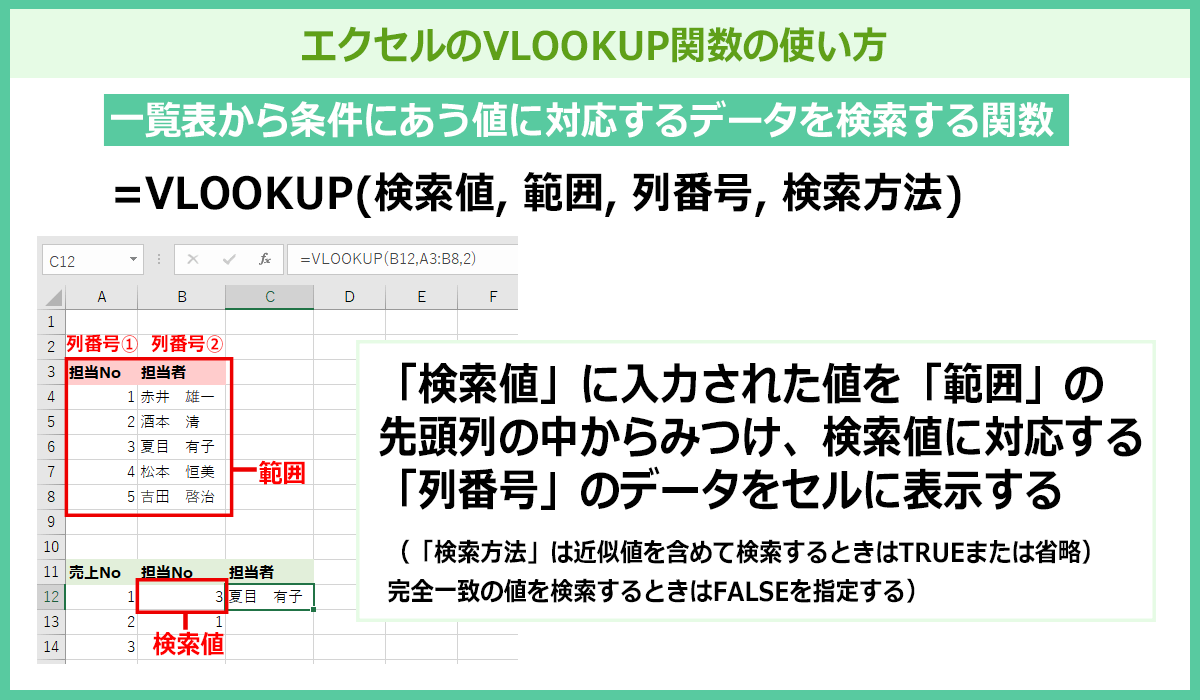case
41
PRODUCT関数で複数セルの積を求めよう
数学・三角2023年12月5日
対応バージョン
- 365
- web
- 2021
- 2019
- 2016
- 2013
- Web App
- 2011
- 2010
- 2007
- Starter

かけ算の式をもっと簡単に!今回は、PRODUCT関数を使って複数のセルの積を求める方法を解説いたします。
PRODUCT関数で複数のセルをかけ合わせる
PRODUCT(プロダクト)関数を利用すると、複数のセルをかけ合わせることができます。SUM関数は範囲を足し合わせる関数ですが、そのかけ算版がPRODUCT関数です。四則演算でセルをかけ合わせていくと、セルが増えるたびに「=セル ∗ セル ∗ セル」と式にセル番地を増やしていかなければなりませんが、PRODUCT関数だと範囲を指定するだけなので、すっきりとわかりやすく編集もしやすい式になるメリットがあります。
ここでは、PRODUCT関数の基本的な書式と機能について紹介します。
PRODUCT関数の書式
PRODUCT関数は次のように入力します。
=PRODUCT(数値1,数値2……)
引数はかけ合わせたい数値や数値が入力されているセル、セル範囲などを指定します。
PRODUCT関数は、複数のセルを積算していく関数です。この関数は、[関数の挿入]ボタンをクリックして[関数の分類]で「数学/三角」を選択すると、関数が簡単に入力できます。
今回の例では、D列~F列にかけ合わせたい数値が入力されています。それぞれの値をかけ合わせるので、G列にPRODUCT関数を利用して合計値を求めてみましょう。
![PRODUCT関数を入力する、セルG4をアクティブにし、[数式]タブの[関数の挿入]をクリックしている画面イメージ](images/case41_01.png)
1PRODUCT関数を入力する、セルG4をアクティブにし、[数式]タブの[関数の挿入]をクリックします。
![[関数の分類]で「数学/三角」を選択し、[関数名]で「PRODUCT」を選択して、[OK]ボタンをクリックしている画面イメージ](images/case41_02.png)
2[関数の分類]で「数学/三角」を選択し、[関数名]で「PRODUCT」を選択して、[OK]ボタンをクリックします。
![[数値1]に「D4:F4」を入力し、関数の引数ダイアログボックスの[OK]ボタンをクリックする画面イメージ](images/case41_03.png)
3[数値1]に「D4:F4」を入力し、関数の引数ダイアログボックスの[OK]ボタンをクリックします。

4「数量×単価×割引後」の金額が求められました。[ホーム]タブの表示形式で書式を「通貨」に設定しておきます。

5セルG4の式をセルG13までコピーします。合計の積算値が求められました。
ステップアップ:離れたセルでもかけ合わせることができる?
PRODUCT関数は数値の引数を「,(カンマ)」で区切って複数指定できます。続いたセルは「C4:E4」のように1つの引数に指定できますが、離れたセルをかけ合わせるときにもセル番地をカンマで区切るだけで指定できます。
さらに離れたセルを指定して、式をコピーする場合は絶対値指定にしておくと、式がコピーできて便利です。例えば今回の例は、価格と販売単位と注文数をかけ合わせ、さらに離れたセルにある社内レートをかけ合わせます。
PRODUCTの式:=PRODUCT(C4:E4,$D$1)
社内レートは1つのセルだけを参照するので、絶対値指定にします。
(注)絶対値指定については、下記ページにて説明しています。

1合計を求めるセルF4をアクティブにします。

2次の式を入力します。
=PRODUCT(C4:E4,$D$1)
※この式を下にコピーしても、社内レートはセルD1を参照させたいので、「$D$1」と絶対値指定にします。

3式をセルF11までコピーします。社内レートを変更してみます。

4自動的に合計値が再計算され、最新のデータを求めることができました。
PRODUCT関数は、複数のセルやセル範囲をかけ合わせることができる関数です。かけ合わせるセルが多いほど四則演算でかけ算を手入力していくよりも簡単に指定でき、式も分かりやすく編集もしやすいというメリットがあります。離れたセルを参照してかけ合わせるときも「,(カンマ)」で区切れば複数のセルを引数に取ることもできます。
![エクセル関数の便利帳 [エクセル関数の便利な使い方を事例を交えてご紹介します]](/lesson/excel-function/images/mv_im_001.png)
![エクセル関数の便利帳 [エクセル関数の便利な使い方を事例を交えてご紹介します]](/lesson/excel-function/images/mv_im_002.png)