007
画面の表示モード(セカンドディスプレイ表示等)を選択するショートカットキー
Windows + P2022年12月6日
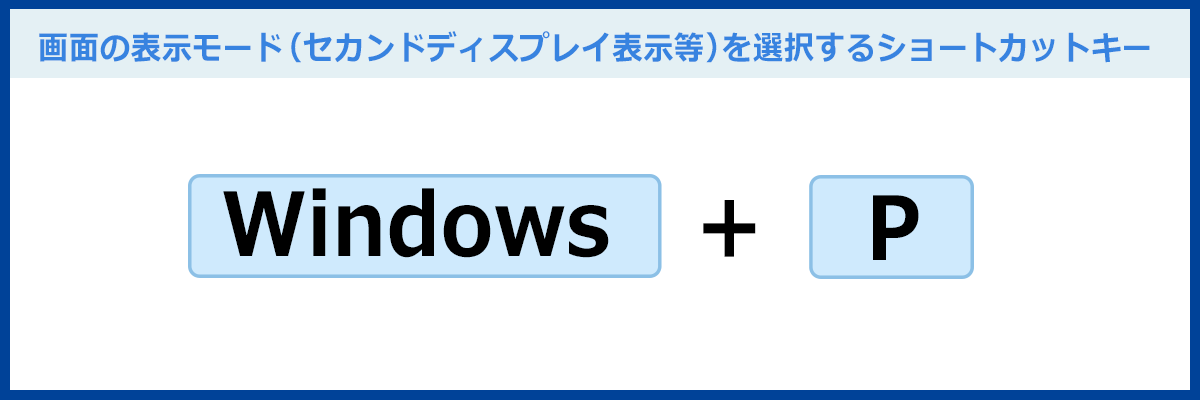
今回紹介するのはパソコンと、テレビや外部ディスプレイを接続利用するときに便利なショートカットキーです。
このショートカットキーを覚えると、簡単にディスプレイの表示方法を切り替えることができて大変便利です。ぜひ覚えてみてください!
図解!画面の表示モード(セカンドディスプレイ表示等)を選択するショートカットキー
テレビ、外部ディスプレイやプロジェクターなどを接続したときに、パソコン画面の表示モードを切り替えるには、キーボード左下にある「Windows」キーと「P」キーを押します。
最初に「Windows」キーを左手で押します。「Windows」キーを押しながら、次に「P」キーを右手で押します。
Windows と P を押す。
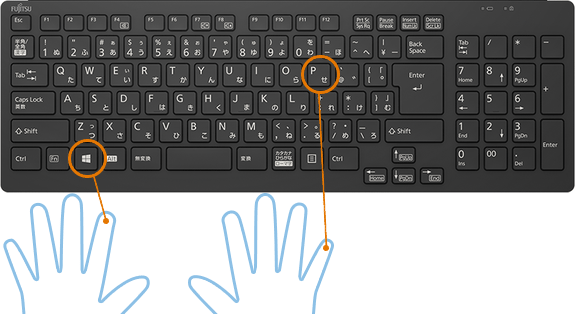
「Windows」キーと「P」キーを押して右側に表示された、下記の4つの表示モードから選択します。
- ・PC画面のみ
- ・複製
- ・拡張
- ・セカンドスクリーンのみ
表示モードを切り替えるには「P」キーを押します。「P」キーを押すたびに上から順に切り替わっていきます。

実践!ショートカットキーを使って画面の表示モードを切り替えてみよう!
それでは実際にテキストをコピーして、画面の表示モードを切り替えてみましょう。
-
「Windows」キーを押しながら「P」キーを押します。

-
下記の4つの表示モードから「P」キーを押して、表示モードを切り替えます。
- ・PC画面のみ
- ・複製
- ・拡張
- ・セカンドスクリーンのみ
今回は「拡張」を選択してみましょう。
拡張モードは複数の画面を一つの画面として表示します。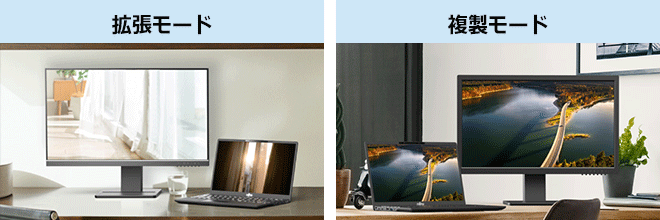
おさらい
今回ご紹介したのは画面の表示モード(セカンドディスプレイ表示等)を選択するショートカットキーです。
この操作を覚えると、メインの画面とサブの画面に同じ画面を表示させたい。メインの画面とは別の画面も同時に表示させたい。もしくはメインだけ、サブだけ表示させたいといった切り替えを素早く切り替えることができるのでとても便利です。ぜひご活用ください。
