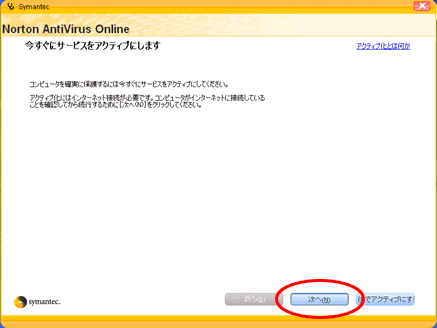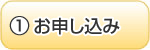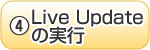Norton AntiVirus Online 2007 ご利用マニュアル
ダウンロード/インストール
既に月額セキュリティソフト以外をご利用のお客様は、ご利用中のソフトをアンインストールしてから、ダウンロード/インストールを実施してください。
FAQ「申し込み後のダウンロード・インストールは、どうすればよいのでしょうか?」
一度お申し込みいただいた方は、以下の手順でインストールを開始することができます。
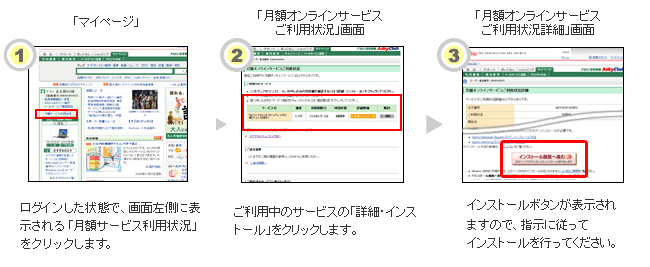
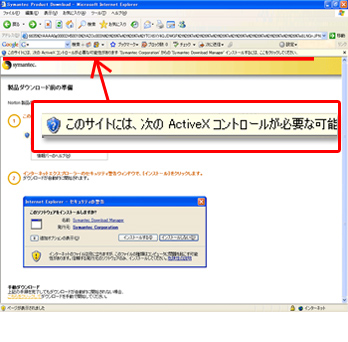
[インストールする]ボタンをクリックします。 ![セキュリティの警告ダイアログで[インストールする]ボタンを選択している画面](/monthly/security/capture/2007/nav_manual_dl_xp2.jpg)
自動的にダウンロードが開始されます。 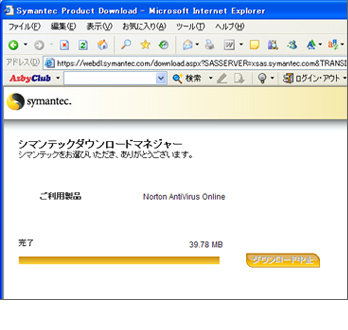
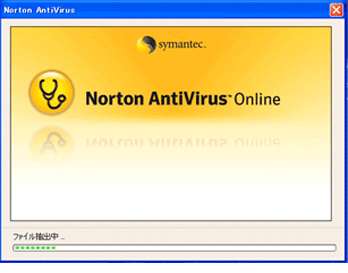
|
![[ダウンロード開始]ボタンを選択している画面](/monthly/security/capture/2007/nav_manual_dl_vista1.jpg)
「ファイルのダウンロード・セキュリティの警告」ダイアログが表示されますので、[実行]をクリックします。 ![「ファイルのダウンロード・セキュリティの警告」ダイアログで[実行]ボタンを選択している画面](/monthly/security/capture/2007/nav_manual_dl_vista2.jpg)
自動的にダウンロードが開始されます。 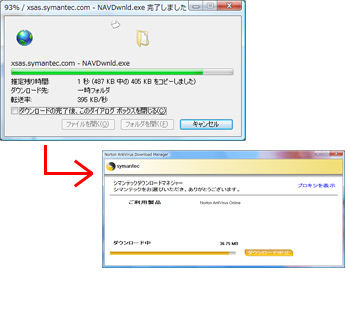
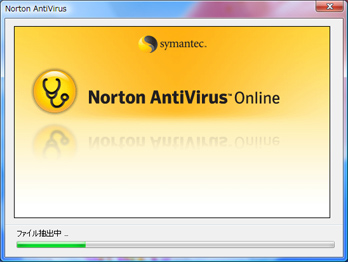
|
- 「使用許諾契約」が表示されるので、内容をお読みください。
内容をご理解・同意のうえ、[同意する(A)]をクリックします。
![使用許諾契約内容を読み、[同意する]を押す画面](capture/2007/nav_manual_02.gif)
- 「インストールオプション」で、プログラムのインストール先フォルダを確認し、[次へ]をクリックします。
![インストール先フォルダを確認して[次へ]を押す画面](capture/2007/nav_manual_03.gif)
- ウイルススキャンをするために[スキャンを開始(S)]をクリックします。(任意)
![[スキャン開始]をクリックする画面](capture/2007/nav_manual_04.gif)
- コンピュータのウイルススキャンが開始されます。しばらくそのままお待ちください。
ウイルススキャンによって、ウイルスが発見された場合は、画面に表示される案内に従ってください。
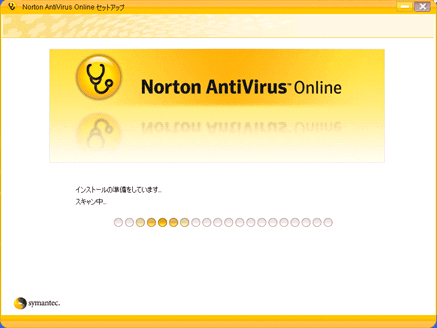
- スキャン終了後、インストールが開始されます。
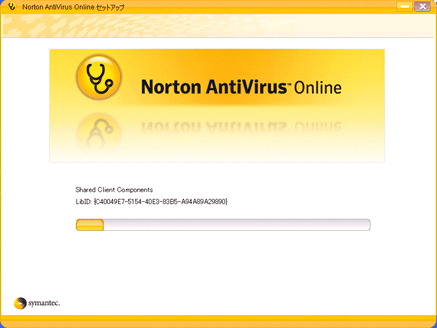
インストールが終了したことを確認し、 [次へ(N)]をクリックします。
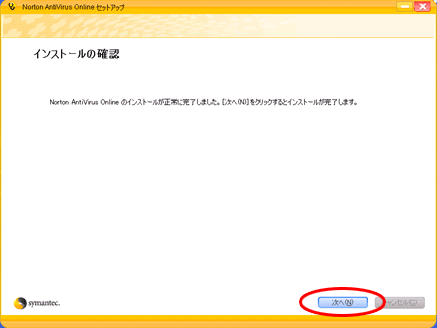
インストールの最終処理が行なわれます。
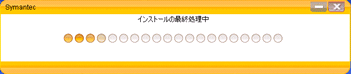
- インストールが正常に完了すると、引き続きアクティブ化を行なう画面が表示されます。
[次へ(N)]をクリックしてアクティブ化の作業を開始してください。