- MENU
- ホーム
- 使い方
- サポート
- ネットワークの
接続方法
 My Cloud アクセス の使い方
My Cloud アクセス の使い方
→ 詳細な使い方 → My Cloud アクセス 設定画面
アクションバーの [設定ボタン]をタップすると、My Cloud アクセスの各種設定を行う設定画面を表示します。
[設定ボタン]をタップすると、My Cloud アクセスの各種設定を行う設定画面を表示します。
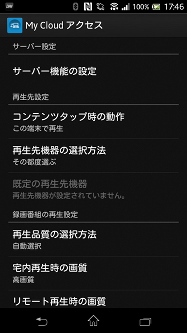
サーバー設定
My Cloud アクセス サーバーの設定
My Cloud アクセス サーバーの設定画面を表示します。
My Cloud アクセスの設定画面から「サーバー機能の設定」をタップすると、My Cloud アクセス サーバーの各種設定を行う設定画面を表示します。
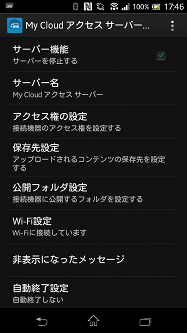
-
1サーバー機能
My Cloud アクセス サーバーの起動、停止を切り替えます。
-
2サーバー名
My Cloud アクセス サーバーのサーバー名を変更できます。サーバー名を変更すると、他のネットワーク対応プレーヤー機器などからホームネットワーク内にあるサーバー一覧を見たときに区別しやすくなります。
-
3アクセス権の設定
ホームネットワーク内にある他のネットワーク対応プレーヤー機器などの、My Cloud アクセス サーバーへのアクセスを許可、拒否します。「アクセス権の初期設定」にチェックを入れると、ホームネットワークに新しく接続した機器からMy Cloud アクセス サーバーへのアクセスを許可します。接続機器一覧で個別にアクセス権を設定することもできます。
-
4公開フォルダ設定
ホームネットワーク内にあるネットワーク対応プレーヤー機器などに公開するお手持ちの端末のフォルダを設定します。
-
5Wi-Fi設定
設定アプリのWi-Fi設定画面を起動します。
-
6起動時のメッセージ
My Cloud アクセス サーバーの起動時にメッセージを表示するかを設定します。
再生設定
-
1コンテンツタップ時の動作
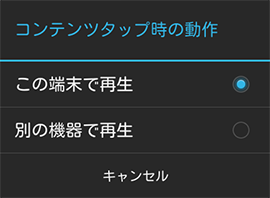 コンテンツ一覧でコンテンツをタップしたときの動作を設定します。
コンテンツ一覧でコンテンツをタップしたときの動作を設定します。- この端末で再生: タップしたコンテンツをお手持ちの端末で再生します。
- 別の機器で再生: 音楽を停止して、コンテンツ一覧に戻ります。
-
2再生先機器の選択方法
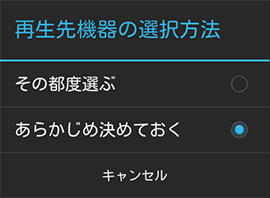 コンテンツをホームネットワーク内にあるネットワーク対応レンダラー機器で再生する場合の機器の選択方法を設定します。
コンテンツをホームネットワーク内にあるネットワーク対応レンダラー機器で再生する場合の機器の選択方法を設定します。- その都度選ぶ: 再生するたびにネットワーク対応レンダラー機器の一覧を表示して、機器を選びます。
- あらかじめ決めておく: あらかじめネットワーク対応レンダラー機器を決めておき、再生するときには直接設定されたネットワーク対応レンダラー機器で再生します。
-
3既定のリモート再生機器
「リモート再生機器の選択方法」で、「あらかじめ決めておく」を選択した場合に再生されるネットワーク対応レンダラー機器を設定します。
録画番組の再生設定
-
1再生品質の選択方法
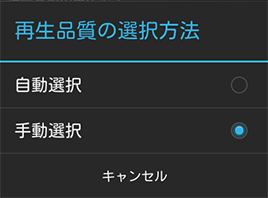 My Cloud アクセスの[アプリの設定]-[再生品質の選択方法]をタップして表示されるダイアログで、「自動選択」または「手動選択」をタップしてください。
My Cloud アクセスの[アプリの設定]-[再生品質の選択方法]をタップして表示されるダイアログで、「自動選択」または「手動選択」をタップしてください。 -
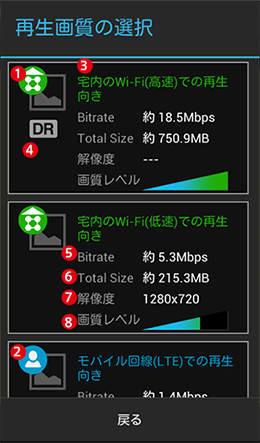
-
手動選択:
コンテンツの再生時に再生品質を選択する以下のダイアログが表示されます。任意の再生品質をタップすると、その品質で再生が開始します。選択できる再生品質はサーバー機器によって異なります。- [宅内アイコン]宅内での再生に適した再生品質です
- [宅外アイコン]宅外での再生に適した再生品質です
- [説明文]再生に適した通信環境の目安です
- [DR]Direct Recordingで録画されたコンテンツです
[AVC] AVC圧縮して録画されたコンテンツです - [Bitrate]コンテンツのビットレートです。数値が大きいほど高画質で、データが大きくなります
- [Total Size]コンテンツを最後まで再生したときのデータ量です
- [解像度]コンテンツの解像度です
- [画質レベル]コンテンツの画質をイメージで分かりやすく表示します
-
自動選択:
コンテンツの再生時に再生品質をMy Cloud アクセスが自動で選択できるように、宅内再生時とリモート(宅外)再生時それぞれで基準とする画質を設定します。
-
-
2宅内再生時の画質
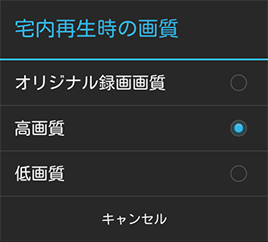 宅内のネットワークにあるサーバー機器の録画番組を再生する場合の画質を設定します。
宅内のネットワークにあるサーバー機器の録画番組を再生する場合の画質を設定します。- オリジナル録画画質:
録画機で録画したままの画質で再生します。 - 高画質:
サーバー機器からオリジナル録画画質を変換して配信される場合、その中でも高画質な画質で再生します。サーバー機器から変換して配信しない場合は、オリジナル録画画質で再生します。 - 低画質:
サーバー機器からオリジナル録画画質を変換して配信される場合、その中でも低画質な画質で再生します。サーバー機器から変換して配信しない場合は、オリジナル録画画質で再生します。
- オリジナル録画画質:
-
3リモート再生時の画質
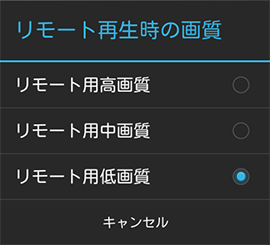 宅外から自宅のサーバー機器へアクセスして録画番組を再生する場合の画質を設定します。
宅外から自宅のサーバー機器へアクセスして録画番組を再生する場合の画質を設定します。- リモート用高画質:
宅外で再生するのに適した再生品質で、より高画質で再生します。 8Mbps以上といった通信速度に余裕がある場合に適しています。 - リモート用中画質:
宅外で再生するのに適した再生品質で、中間的な画質で再生します。 3Mbps〜8Mbpsの通信速度の場合に適しています。 - リモート用低画質:
宅外で再生するのに適した再生品質で、より低画質で再生します。1Mbps〜3Mbpsといった十分な通信速度が確保できない場合に適しています。
- リモート用高画質:
-
4録画番組の再生バッファ
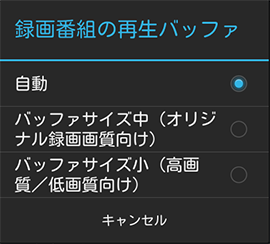 録画番組を再生するときに、ある程度のデータ量をため込んで再生を始めます。このため込む量を調整できます。
録画番組を再生するときに、ある程度のデータ量をため込んで再生を始めます。このため込む量を調整できます。- 自動:
My Cloud アクセスが自動で判断します。 - バッファサイズ中(オリジナル録画画質向け):
比較的大きなサイズのデータをため込みます。従って通信速度が遅い環境では、再生開始までに時間がかかります。 - バッファサイズ小(高画質/低画質向け):
ため込むデータ量が小さく、再生開始までの時間が短くなりますが、通信速度が遅い環境では再生途中でデータの読み込みが発生する場合があります。
- 自動:
アップロード設定
-
1アップロード先の選択方法
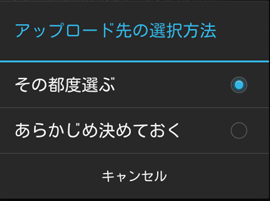 Android端末にあるコンテンツをホームネットワーク内にあるネットワーク対応サーバー機器へアップロードする場合の、アップロード先サーバーの選択方法を設定します。
Android端末にあるコンテンツをホームネットワーク内にあるネットワーク対応サーバー機器へアップロードする場合の、アップロード先サーバーの選択方法を設定します。- その都度選ぶ: アップロードするたびにネットワーク対応サーバー機器の一覧を表示して、機器を選びます。
- あらかじめ決めておく: あらかじめネットワーク対応サーバー機器を決めておき、アップロードするときには直接設定されたネットワーク対応サーバー機器でアップロードします。
-
2既定のアップロード先
「アップロード先の選択方法」で、「あらかじめ決めておく」を選択した場合にアップロードするネットワーク対応サーバー機器を設定します。
その他の設定
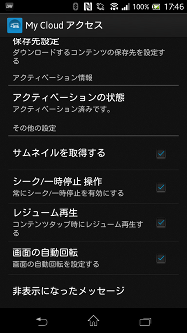
-
1サムネイルを取得する
ネットワーク対応サーバー機器からサーバーアイコンのサムネイル、フォトコンテンツのサムネイル、ビデオコンテンツのサムネイル、ミュージックのアルバムアート、コンテナのサムネイルを取得して、コンテンツ一覧でサムネイルを表示するかどうかを設定します。
-
2シーク/一時停止 操作
常にシーク/一時停止を有効にするかを設定します。
-
3レジューム再生
コンテンツ一覧で動画コンテンツをタップしたときに、前回の停止位置から再生を開始するかを設定します。
-
4画面の自動回転
画面の向きによって画面を自動で回転するかを設定します。
-
5非表示になったメッセージ
非表示になったメッセージを表示するように設定します。
