トラブルシューティング
トラブルシューティング集
トラブルシューティング集です。
- データが表示されない。
- 本アプリの起動・一覧表示には時間がかかる場合があります(待ち時間は、お使いのパソコンの性能やコンテンツの量により変動します)。
この場合は、しばらく待ってからアプリメニューの更新ボタンを押す、または、本アプリを再起動してください。
それでも表示されない場合は、パソコンを再起動してください。
また、データが「取り扱うデータの保存場所」に記載されている場所にあることも確認してください。本アプリでサポートしているフォーマットは「サポートフォーマット」をご覧ください。
- 文書ファイルが開かない。
- Windowsのコントロールパネルにある「規定のプログラム」でファイルの種類とプログラムの関連付けの設定を確認し、各種ファイルでお使いになるプログラムを設定してください。
または以下のページの内容を参考に設定をしてください。
Q&A「ファイルの関連付けを変更する方法を教えてください。」
- 写真一枚表示を行ったときに、キーボード操作で前後の写真に移動できないことがある。
- キーボードの左右キーで移動できない場合は、マウスまたはタッチでの操作で前後の写真に移動してください。
- エラーが発生したが、どうすればよいかわからない。
- エラー発生原因と対策についてはこちらをご参照ください。
- フォトギャザーにてまとめられている写真を削除した結果、1つにまとめられていた写真が2つにわかれてしまう。
- 削除した写真の前後の撮影時間が1秒以内、かつ同じカメラであれば自動的にまとめられますが、撮影時間が2秒以上3分以内の場合は写真解析による判定が行われるため、類似点が見つからないときには同一のまとまった写真にならないことがあります。
写真がまとめられる仕組みについては「フォトギャザー」ページもご参照ください。
- 「FMVフォト&ミュージック設定Utilityを最新版にアップデートしてください。」が何度も表示される。
- アップデートファイルを配信するサーバーのトラブル等の理由で最新版へのアップデートが行えていない可能性がありますので、一日程度お待ちいただき、再度アップデートをお試しください。
- データベース復旧中の注意事項について。
- FMVフォト&ミュージック設定Utilityで使用しているデータベースに何らかの異常が発生した場合、本アプリを起動するとデータベースの復旧処理について表示されることがあります。
本アプリをお使いいただくにはデータベースの復旧を行う必要がありますが、復旧処理中には下記を行わないでください。- FMVフォト&ミュージック設定Utilityのアンインストール
- Windowsにサインインしているユーザーのサインアウト、または切り替え
- OneDriveを使用している場合の注意事項について。
- OneDriveに保存している画像が、類似写真としてまとまらない場合があります。
その場合には「OneDriveに画像を保存している場合の注意事項」をご参照ください。
- おまかせアルバムが作成されなかったり、フォトギャザーによる写真のまとめ処理が完了しなかったりする。
- Windowsの「ライブラリ」に登録されているフォルダーが、「Corel® Digital Studio™」の取り込みフォルダーとして設定されていない可能性があります。
「Corel® Digital Studio™」で「フォルダーの登録」を行ったフォルダーは自動的にWindowsの「ライブラリ」にも登録されますが、エクスプローラーなどを使いWindowsの「ライブラリ」に手動で登録したり、その他のアプリによって自動的に登録されたりしたフォルダーは「Corel® Digital Studio™」には自動的に登録されないため、このような現象が発生します。
「Corel® Digital Studio™」の「取り込み」メニューから「フォルダーの登録」を選択し、Windowsの「ライブラリ」に登録されているフォルダーがすべて設定されているかどうか確認してください。
※Windows 11の「ライブラリ」は、設定により非表示になっていることがあります。その場合は、エクスプローラーで下記の操作を行うことで表示させることができます。
・メニューの「…」をクリック
- 「オプション」
- 「フォルダーオプション」の「表示」タブ
- 「詳細設定」の「ライブラリの表示」にチェック
- OneDriveに格納したコンテンツが表示されない。
- FMVフォト&ミュージックが扱えるOneDriveのフォルダーは、現在のバージョンでは「画像」「Pictures」「ピクチャ」フォルダーのうち、この順番で最初に合致する一つのフォルダーのみです。表示したいデータは、ファイル形式に関わらず、すべてそのフォルダーに格納してください。
- 本アプリやパソコンの再起動を何度やっても正しく動作しない。
- パソコンやアプリの環境に何らかの異常が発生している可能性があります。下記の手順で改善する可能性がありますので、お試しください。
なお、下記の手順を行うと、お客様が「FMVフォト&ミュージック」で設定したタグの情報は削除されます。ご了承ください。なお写真や音楽などのデータ本体、おまかせアルバム、オリジナルアルバムが削除されることはありません。
- 「FMVフォト&ミュージック」をアンインストールしてください。
- 「FMVフォト&ミュージック設定Utility」をアンインストールしてください。「FMVフォト&ミュージック設定Utility」のアンインストール中に「関連するユーザー情報もあわせて削除しますか?」と問い合わせるダイアログが表示されましたら、「はい」を押してすべてのデータを削除してください。
- 「FMVフォト&ミュージック」をMicrosoftストアからインストールしてください。
- 「FMVフォト&ミュージック設定Utility」の最新版を弊社ウェブサイト「FMWORLD」のサポート情報ページから入手し、インストールしてください。
- 「FMVフォト&ミュージック」を起動し、動作をご確認ください。
エラー情報
データ再生時のエラー
写真や音楽を再生しようとした際に発生するエラーです。
OneDriveに画像を保存している場合の注意事項
OneDriveに保存している画像が、類似写真としてまとまらない場合があります。
その場合は、以下の手順で「Corel® Digital Studio™」の設定を変更することで、類似写真としてまとまるようになります。
- Windowsのスタートボタンをクリックし、「すべてのアプリ」から、「Corel Digital Studio」をクリックします。
- 「Corel® Digital Studio™」が起動します。「取り込み」メニューから「フォルダーの登録」を選択します。
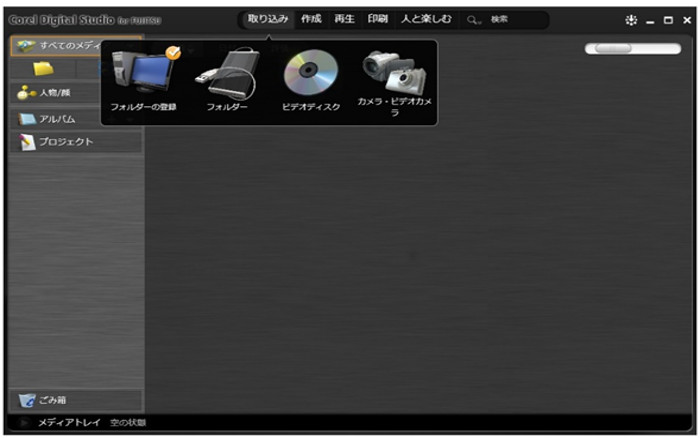
- フォルダーの登録画面が表示されます。画面のフォルダーツリーから、「OneDrive」フォルダーの左の「+」をクリックします。
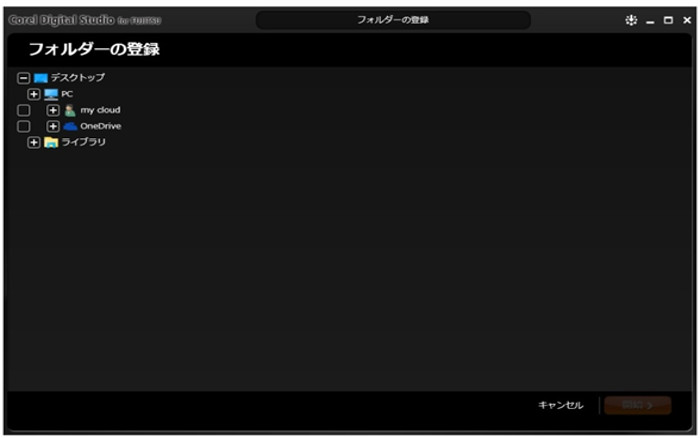
- 「OneDrive」フォルダーの下の「画像」フォルダーにチェックを付け、「開始」ボタンをクリックします。
※「画像」以外に「Pictures」や「ピクチャ」という名前の場合もあります。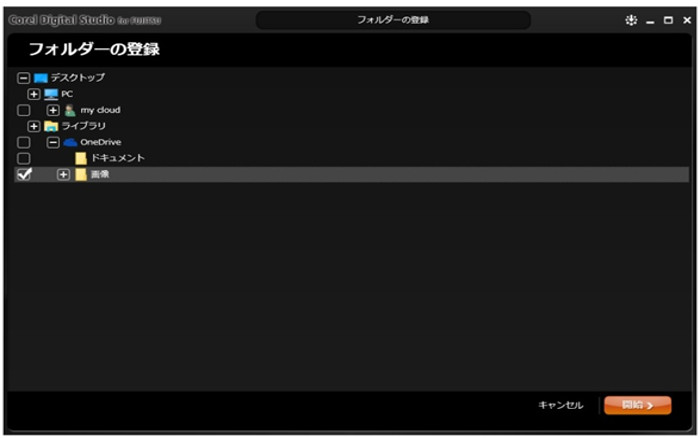
- 「Corel® Digital Studio™」のトップ画面が表示されます。トップ画面に、OneDriveフォルダー内の写真が表示されることを確認したら、「Corel® Digital Studio™」を終了します。
しばらく待つと、OneDriveに保存されている画像が、類似写真としてまとまるようになります。
