 顔認証や指紋認証を使ってサインインできるって本当?
顔認証や指紋認証を使ってサインインできるって本当?

Windowsにサインインするときに毎回パスワードを入力しています。複雑なパスワードを作成したため、毎回パソコンを起動するたびに入力するのがめんどうです。何か良い方法はないでしょうか?
(公開日:2024年9月11日)
セキュリティの観点から、パスワードは数字や記号などを含めたり大文字と小文字を組み合わせたりするため、複雑なものになりがちですよね。Windows Hello対応のカメラや指紋センサーが搭載されているパソコンなら、パスワードを入力せずに顔認証や指紋認証でWindowsにサインインすることができます。
※画面例はWindows 11のものです。
顔認証、指紋認証を使ってWindowsにサインインしよう!
1.顔認証、指紋認証とは?どんなときに使う?

-
Windows 11には顔や指紋を使ってWindowsにサインインできるWindows Helloという機能が搭載されています。

-
Windows Helloに対応したカメラや指紋センサーが搭載されているパソコンであれば、パソコン起動時にWindowsのパスワードを入力しなくても顔をカメラに向けたり指をタッチしたりするだけでWindowsにサインインできます。
2.顔認証、指紋認証のメリットやデメリットは?

-
顔認証や指紋認証を使うメリットは、複雑なパスワードを入力せずに顔や指を使うだけで簡単にサインインできる点です。Windowsへのサインインが格段に楽になります。

-
他人にパスワード入力を読み取られるなどのリスクも少なくなるため、より安全になることも大きなメリットです。

-
ただし、すべてのパソコンで顔認証や指紋認証が使えるわけではありません。顔認証や指紋認証を使うためには、Windows Helloに対応したカメラや指紋センサーが必要です。

-
FMVパソコンの対象機種については、以下のQ&Aで確認しましょう。
3.操作手順

-
顔認証や指紋認証を使うには、ユーザーアカウントにパスワードとPINを設定する必要があります。Microsoft アカウントを使用中の場合は、パスワードは設定されているため、ご使用の状況に応じてPINを設定しましょう。

-
パスワードやPINの設定後に、以下の手順で顔認証や指紋認証を設定しましょう。
〇 顔認証の設定手順
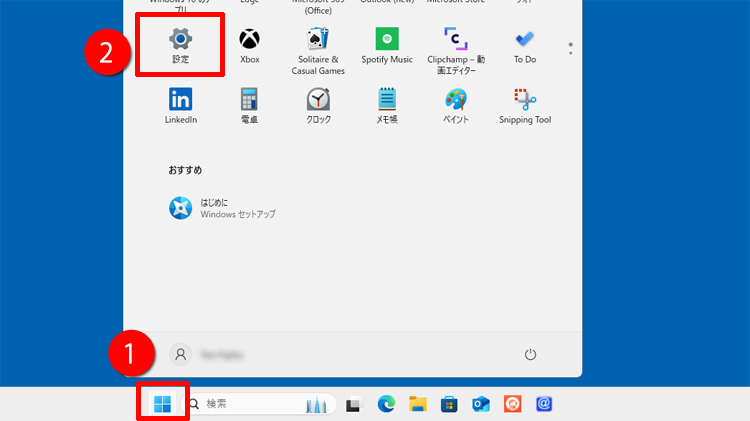
「スタート」→「設定」の順にクリックします。
※設定がない場合は、「スタート」→「すべてのアプリ」→「設定」の順にクリックします。

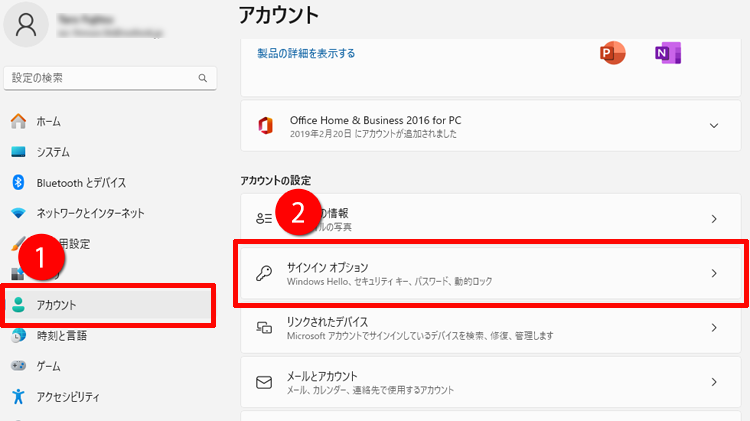
「アカウント」→「サインインオプション」の順にクリックします。

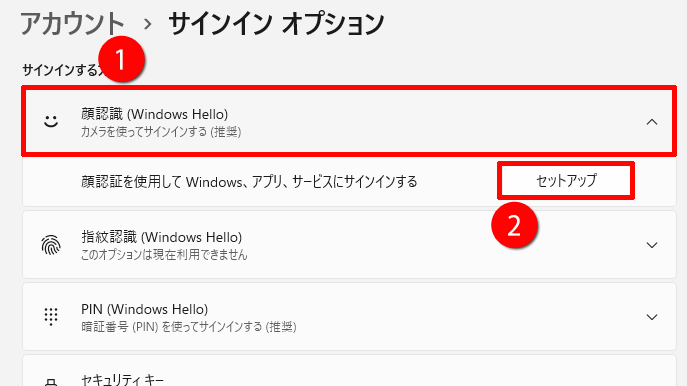
「顔認識(Windows Hello)」→「セットアップ」の順にクリックします。

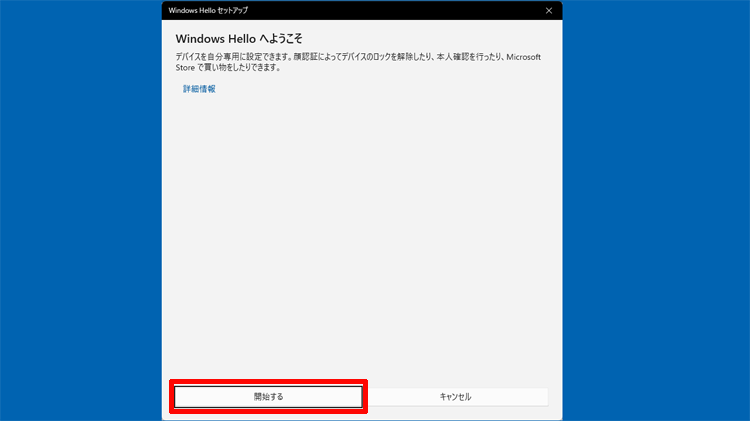
「Windows Hello へようこそ」が表示されたら、「開始する」をクリックします。

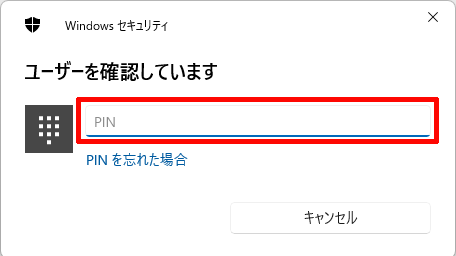
「ユーザーを確認しています」と表示されたら、入力欄に、PINを入力します。

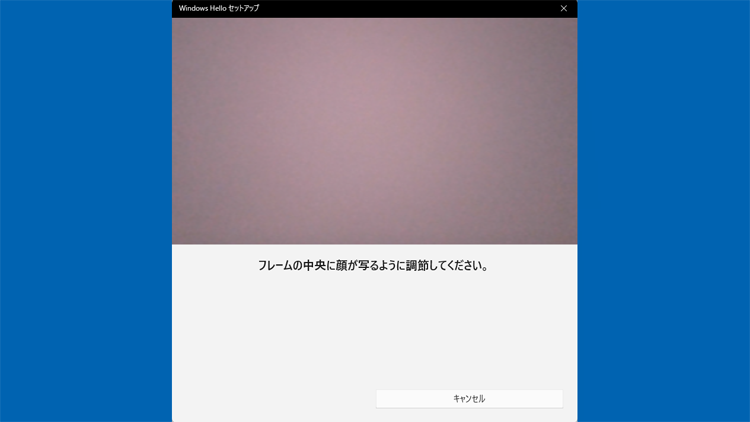
カメラに画像が映ります。画面の指示に従い、登録が完了するまで待ちます。

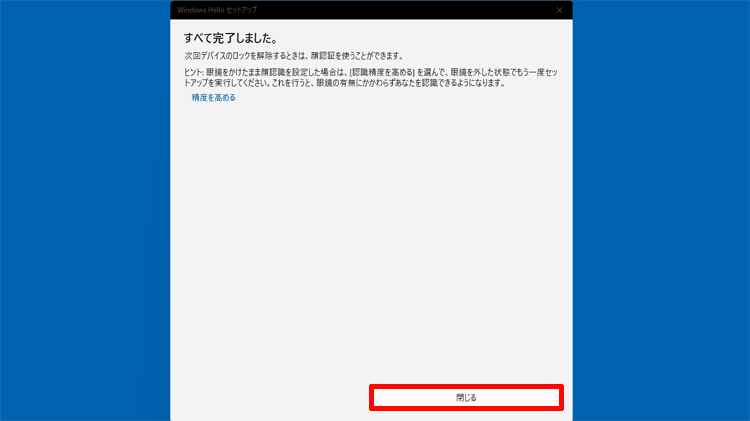
「すべて完了しました。」と表示されたら、「閉じる」をクリックします。残りの画面もすべて「×」で閉じます。次回電源投入時に、カメラに顔を向けてサインインします。
※「精度を高める」をクリックすると再度、カメラの画像が表示されます。眼鏡を使用している場合は、眼鏡をかけた状態とかけていない状態の両方をパソコンに認識させることができます。
〇 指紋認証の設定手順
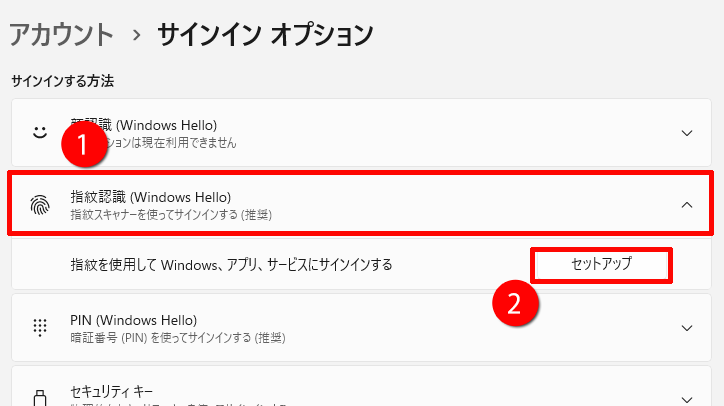
顔認証の1枚目と2枚目の操作と同じ手順で「サインインオプション」の画面を表示します。「指紋認識(Windows Hello)」→「セットアップ」の順にクリックします。

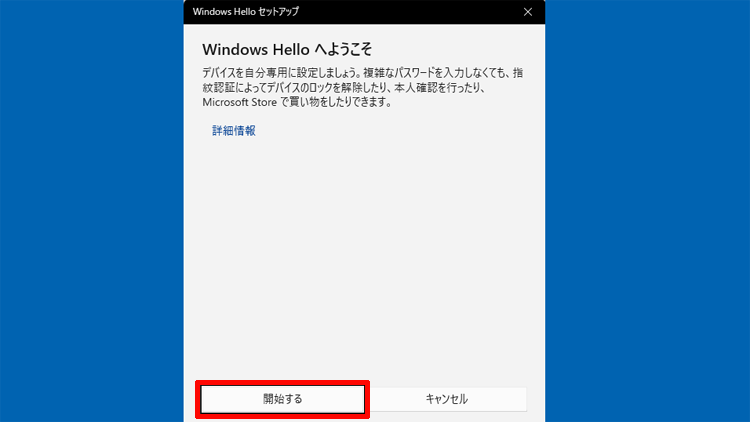
「Windows Hello へようこそ」が表示されたら、「開始する」をクリックします。

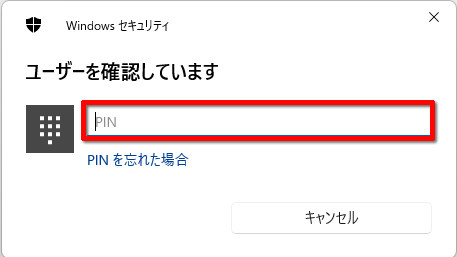
「ユーザーを確認しています」と表示されたら、入力欄に、PINを入力します。

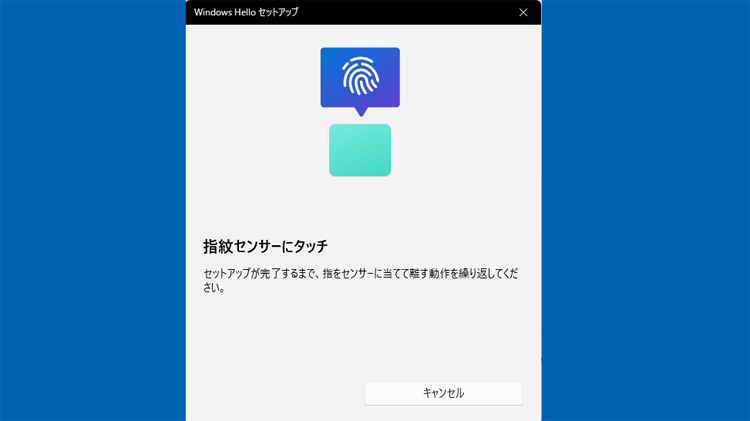
「指紋センサーにタッチ」が表示されたら、指紋センサーに指を当てます。
※「センサーにもう一度タッチしてください」、「指を離し、もう一度タッチしてください」、「指を当ててから離す作業を繰り返します」などと表示された場合は、画面の指示に従い、指を指紋センサーに当てて離す動作を繰り返します。

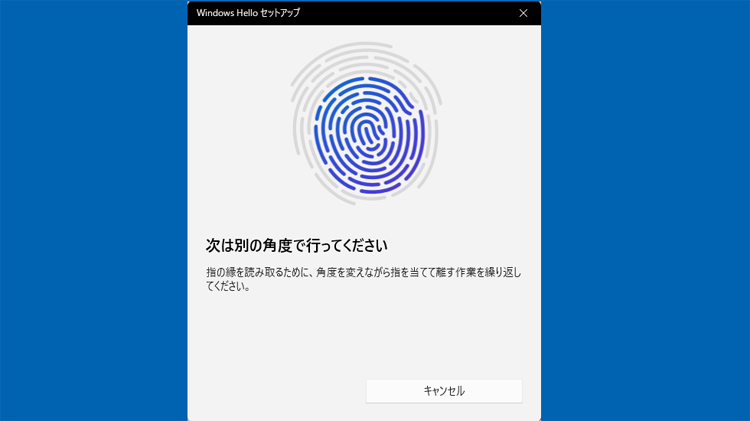
「次は別の角度で行ってください」と表示されたら指紋センサーに別の角度で指を当てます。
※「次へ」が表示されている場合は、「次へ」をクリックします。
※「すべて完了しました。」と表示されるまで、指紋センサーに指を当てて離す動作をしてください。

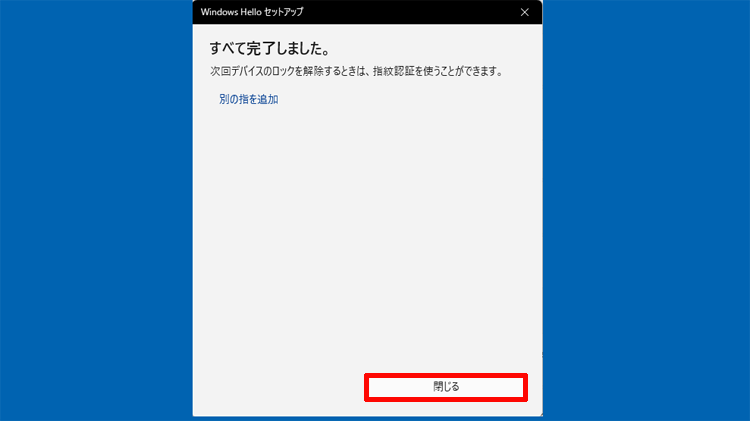
「すべて完了しました。」と表示されたら、「閉じる」をクリックします。次回電源投入時に指紋センサーに指を当ててサインインします。
※「別の指を追加」をクリックすると、別の指でも指紋を登録できます。
4.顔認証、指紋認証の登録を削除するには?

-
顔認証や指紋認証が不要になった場合は登録を削除しましょう。以下のQ&Aを参考に操作してください。

-
顔認証や指紋認証を削除すると、Windowsへのサインイン時にパスワード入力やPINの入力が必要になります。なお、Microsoft アカウントとローカルアカウントを切り替える場合は、サインインに問題が発生する場合があるため、登録した顔認証や指紋認証を削除してから行いましょう。
PINについて知っておこう!
Windows 11ではPINを設定することができます。PINを設定するとWindowsへサインインするときにパスワードの代わりに使うことができます。PINの意味やPINを使うメリットについては、以下のページで確認しましょう。
- Windowsのサインインに顔認証や指紋認証が使える!
こんなサポートもあります
今回は、顔認証や指紋認証についてご紹介しました。他にも、パソコンの操作方法でわからないことがある、もっとパソコンを活用したい、とお考えの方もいるかと思います。当社では「PCコンシェルジュ」という有料サービスをご用意しており、豊富な知識と高いスキルをもった専任アドバイザーが、パソコン活用相談など、幅広い範囲のご相談をお受けします。「FMV プレミアムサービス あんしんスタンダード」という月額サービスによる割引もございますので、ぜひご利用ください。





