- ホーム >
- FMVサポート >
- Q&A・パソコン活用情報をコーナーから探す >
- 使ってみよう!FMVオリジナルソフト >
- かんたん&こだわり節電でパソコンもかしこく省エネ!
使ってみよう!FMVオリジナルソフト
かんたん&こだわり節電でパソコンもかしこく省エネ!(2/2)
「こだわり節電」で自分の使い方にピッタリの設定にしよう
「こだわり節電」では、1つずつ項目を選びながら、使わない機能を無効にしたり、低消費電力の設定に切り替えたりできます。設定の際には、選択した項目に応じた設定画面が表示されます。Windowsの設定画面が表示される他、「省電力ユーティリティ」が起動する場合もあります。
「省電力ユーティリティ」で設定した内容は、「省電力モード」に切り替えたときだけ反映されます。オーディオをミュート(消音)にしたり、有線/無線LANの機能を無効にしたりできます。
省電力モードの設定と切り替え
「省電力ユーティリティ」では、「BD/DVD/CDドライブ」を「無効(停止)」にしたり、オーディオ「ミュート(消音)」にしたりできます。その他、有線/無線LANの無効化、ディスプレイの明るさ設定などが行えます。設定は、「省電力モード」に切り替えたときに有効になります。サウンドの再生や、インターネット接続が不要なときなどに、切り替えると電力消費が抑えられます。「省電力モード」への切り替えは、次のように[スタート]メニューから行う他、パソコンに「エコボタン」が搭載されているなら、ボタンをワンタッチするだけで切り替えられます。
電源管理の徹底でさらなる省エネ化
FMVには、その他にも節電機能が搭載されています。ノートパソコンの場合、「ピークシフト」や「ECO Sleep」など、バッテリ運用に関する設定が行えます。いずれも、「節電ナビ」から設定を変更することが可能です。
「ピークシフト」は、ノートパソコンにACアダプタを接続しているときでも、設定した時間帯は自動的に内蔵のバッテリから電源を供給するしくみです。夏の昼間など電力需要がピークとなる時間帯の電力消費を抑えることに貢献できます。そして、夜間など電力需要が少ない時間帯を利用して、充電を行います。
ピークシフトについての詳細な説明は下記Q&Aをご覧ください。
[ピークシフト設定]画面で、設定を行います。
[この機能を有効にする期間]では、設定の開始と終了の日にちを設定します。ここでは、夏場の気温が上がる「7月1日」から「9月30日」までの設定にしています。
[バッテリ駆動を優先する時間帯]では、ACアダプタを接続していても、バッテリの残量がある間はバッテリから電源を供給する時間帯を設定します。ここでは、昼間の「13:00」から「16:00」にしています。
[PC使用中にバッテリの充電を抑止する時間帯]では、ACアダプタでパソコンの電源を供給する場合にも、バッテリには供給しない時間帯を設定します。ここでは、昼間の「10:00」から「17:00」にしています。
設定が完了したら、[OK]ボタンをクリックしま。
「ECO Sleep」は、電源オフや休止状態のときに、ACアダプタからの給電を止め、内蔵バッテリからの給電に切り替えるモードです。そして、バッテリ残量が90%になったところで、自動的にバッテリ充電を開始します。バッテリが満充電状態になると、再びACアダプタからの電力の供給をストップします。
履歴を表示してみよう
まとめ

パソコンの節電対策をしたいと思っても、どんな設定を行えばいいのか、なかなかわからないものです。「節電ナビ」を使えば、節電の設定は簡単で、効果もわかりやすく確認できます。パソコンの使い方に合わせた設定で快適に使いながら、省エネにも貢献しましょう。

![「節電メニュー」の[こだわり節電]ボタンをクリックしている画面イメージ](images/02-1.jpg)
![設定したい項目を選んで、[設定画面を表示]ボタンをクリックしている画面イメージ](images/02-2.jpg)
![[スクリーンセーバーの設定]画面イメージ](images/02-3.jpg)
![左に「※」印がある項目を選び[設定画面を表示]ボタンをクリックし、「省電力ユーティリティ」を起動した画面イメージ](images/02-4.jpg)
![「省電力ユーティリティ」で、ハードウェアの設定を確認し、[OK]ボタンをクリックしている画面イメージ](images/02-5.jpg)
![メッセージの内容を確認したら、[OK]ボタンをクリックしている画面イメージ](images/02-6.jpg)
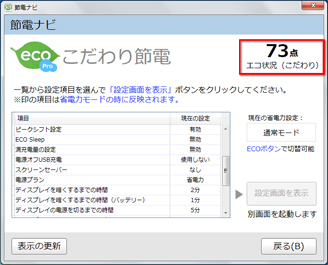
![[スタート]ボタンをクリックし、[すべてのプログラム]→[省電力ユーティリティ]→[モードの切り替え]を選択している画面イメージ](images/02-8.jpg)
![設定内容を確認し、[OK]ボタンをクリックしている画面イメージ](images/02-9.jpg)
![「こだわり節電」の設定画面で[ピークシフト設定]を選択して、[設定画面を表示]ボタンをクリックしている画面イメージ](images/02-10.jpg)
![[ピークシフト設定]画面で、設定をしている画面イメージ](images/02-11.jpg)
![「こだわり節電」の設定画面で[ECO Sleep]を選択して、[設定画面を表示]ボタンをクリックしている画面イメージ](images/02-12.jpg)
![[低待機モード]を選んだら、[OK]ボタンをクリックしている画面イメージ](images/02-13.jpg)
![「節電ナビメニュー」の画面で、[履歴の表示]ボタンをクリックし、履歴のグラフを表示している画面イメージ](images/02-14.jpg)
