- ホーム >
- FMVサポート >
- Q&A・パソコン活用情報をコーナーから探す >
- 使ってみよう!FMVオリジナルソフト >
- ワイヤレスで楽々 ケータイ&スマホとパソコンで写真や動画を転送!
使ってみよう!FMVオリジナルソフト
ワイヤレスで楽々
ケータイ&スマホとパソコンで写真や動画を転送!(2/2)
ケータイ/スマホの写真や動画を選んでダイレクトに受信
携帯電話やスマートフォンから、特定の写真や動画だけ、もしくは写真・動画以外のデータをパソコンに転送したい、そんな場合には、「ダイレクト受信」機能を利用します。
ここでは、スマートフォン上の特定の写真だけをパソコンで受信する手順を見てみましょう。
スマートフォン
初期表示は、写真データが表示されていますが、画面左下のボタン(初期表示は「写真」)でカテゴリを変更することで、さまざまなデータが選択できます。
今回は、写真データを転送するので、初期表示のまま転送したい写真を選択し、「送信」ボタンをタップします。
パソコンの中の写真や動画、音楽やドキュメントをケータイ/スマホに送る
携帯電話やスマートフォンからパソコンに取り込むだけでなく、パソコンからの転送もできます。デジタルカメラからパソコンに取り込んだ写真や、パソコンで編集した動画、さらにはお気に入りの音楽などを携帯電話やスマートフォンで持ち歩いて、いつでも楽しめます。また、ExcelやWordなどのドキュメントも転送できるので、携帯電話やスマートフォン側に閲覧ソフトが入っていれば、移動中にもビジネス書類をチェックできます。
パソコンの中のフォルダーを携帯電話やスマートフォンと共有する
「データ共有」を有効にすれば、パソコンの中の指定したフォルダーに携帯電話やスマートフォンから自由にアクセスすることができます。
接続できるのは、同じ無線LAN環境に接続している機器のみです。
パソコンのフォルダーを共有できない場合
ワイヤレスだから気軽に転送できる

いつでも持ち歩く携帯電話やスマートフォンと、じっくり作業に取り組めるパソコンとの間で、データを転送できると、双方の利用シーンが広がります。 しかし、今までは機器同士をケーブルでつなぐ必要があり、めんどうに感じていた方も多かったのではないでしょうか。
F-LINKは、無線LAN環境があれば、機器同士をワイヤレスで連携することができるため、データの転送を今までよりも気軽に行うことができます。
対象の機器をお持ちの方は、ぜひ一度使ってみてください。

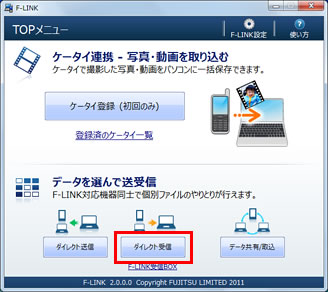
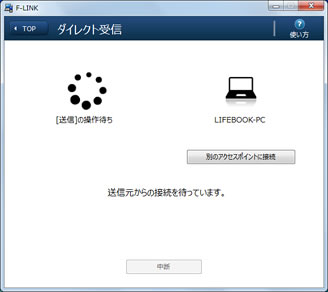
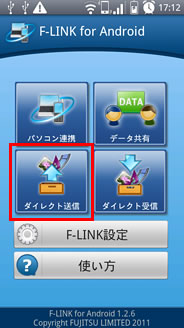
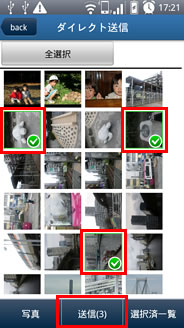

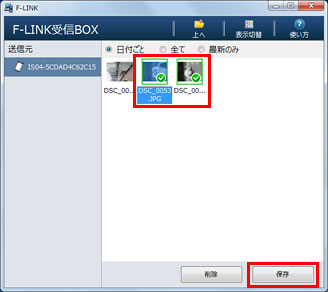
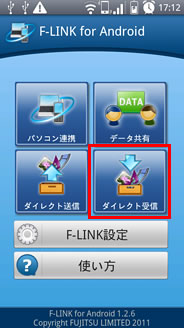

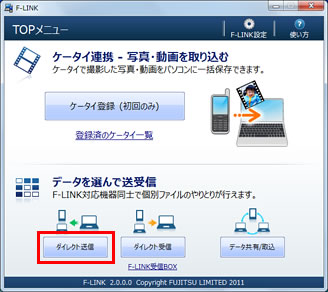
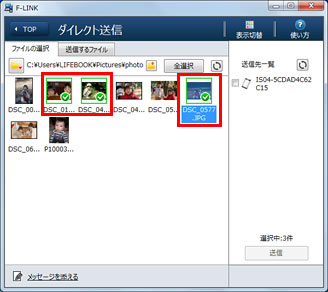
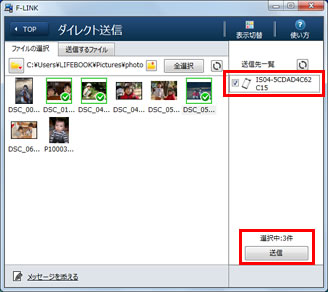
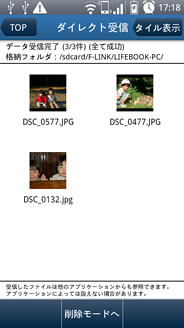
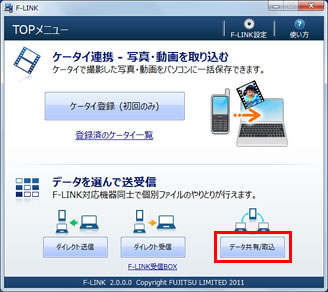
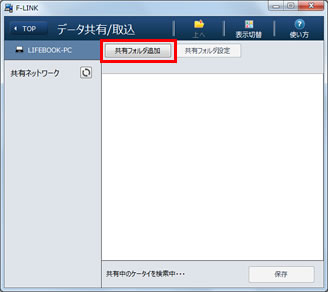
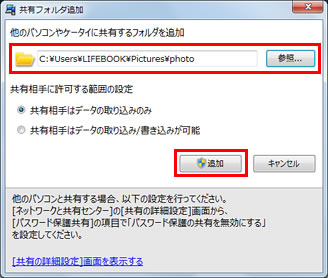
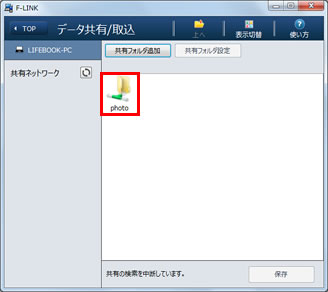
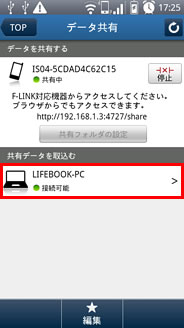
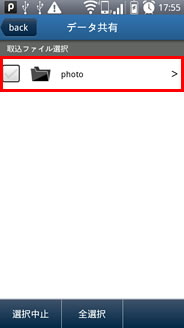
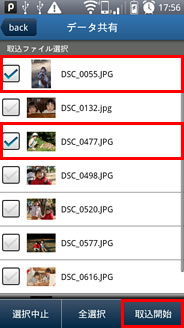
![[パスワード保護の共有を無効にする]を選択している画面イメージ](/support/corner/software/flink/images/page2_20.jpg)
