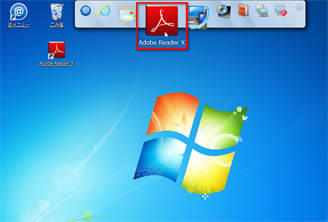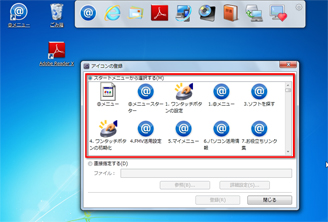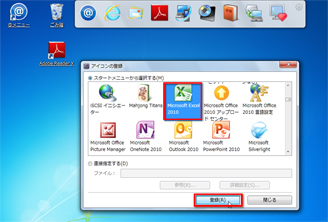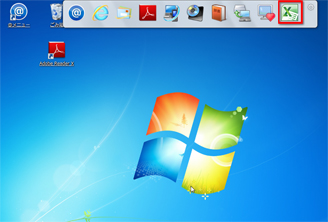- ホーム >
- FMVサポート >
- Q&A・パソコン活用情報をコーナーから探す >
- 使ってみよう!FMVオリジナルソフト >
- @メニュー+F-Launcherで、使いたいソフトウェアをすばやく選んで起動する
使ってみよう!FMVオリジナルソフト
@メニュー+F-Launcherで、
使いたいソフトウェアをすばやく選んで起動する(2/2)
F-Launcherからソフトウェアをワンクリックで起動
ソフトウェアをすばやく起動するもう1つの方法が、F-Launcherです。デスクトップの上側にアイコンを表示して、ワンクリックでソフトウェアを起動できます。こちらには、特によく使用するソフトウェアを登録しておく使い方がお勧めです。
F-Launcherの表示方法を設定する
F-Launcherの設定画面では、表示方法を設定できます。Windowsと同時に起動したり、他のソフトウェアが重なっても最前面に表示したりする設定が行えます。
| Windows起動時に自動起動する | パソコンの電源を入れて、Windowsが起動すると同時にF-Launcherが起動します。 |
|---|---|
| 自動的に隠す | F-Launcherが自動的に隠れて、マウスポインターを近づけたときだけ、表示されます。 |
| 最前面に表示する | Windows Liveムービーメーカーで作成した映像の保存先として「マイビデオ」フォルダーが初期設定されます。 |
| ツールバーとして表示する | F-Launcherがデスクトップの上部にバーの形状で表示されます。この領域にはソフトウェアのウィンドウが広がりません。作業の内容や好みで、ウィンドウの上にF-Launcherが重なる「最前面に表示する」と使い分けられます。 |
| 表示位置 | デスクトップの上部、下部のいずれに表示するかを選択します。 |
| アイコンを登録する | クリックして、F-Launcherにアイコンを登録します。方法は、下で解説します。 |
F-Launcherを終了する
よく使うソフトウェアのアイコンを登録しよう
あらかじめ登録されている以外にも、よく使うソフトウェアがあるなら、自分で登録できます。デスクトップやフォルダーのアイコンを直接ドラッグ&ドロップして登録する方法と、設定画面から登録する方法があります。
ドラッグ&ドロップで登録する
ソフトウェアをインストールしたときに、デスクトップに作られるアイコンをドラッグ&ドロップするだけで登録できます。ここでは、「Adobe Reader X」を登録しています。
「設定」画面から登録する
F-Launcherの「設定」画面を上で解説した操作と同じ手順で開いたら、「アイコンの登録」を開始します。スタートメニューのアイコンを簡単に登録できます。
アイコンを削除する
まとめ

便利なソフトウェアを探したり、役立つ情報を見つけたいときには@メニューを活用してみてください。
いつも利用するソフトウェアが決まっているなら、F-Launcherに登録しておけば、ワンクリックですぐに呼び出せます。 目的のソフトウェアをすばやく選んで起動できるようになれば、パソコンの操作がもっと快適になります。

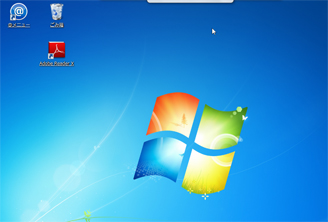
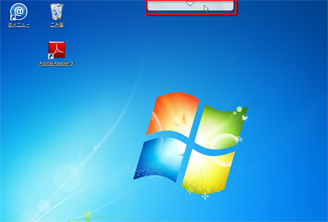
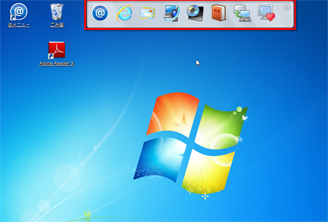
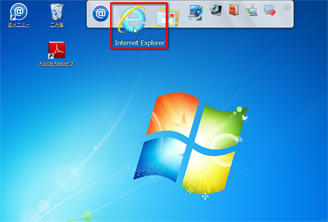
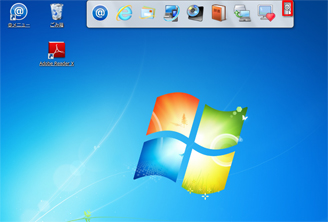
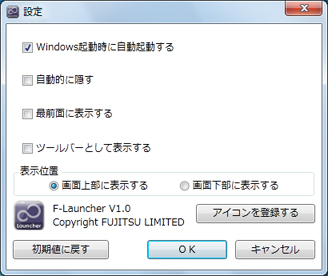
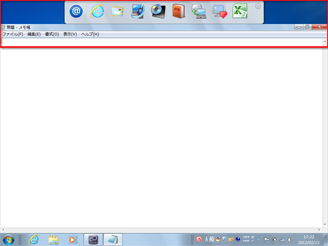
![F-Launcherを右クリックして、表示されるメニューから[終了]を選択している画面イメージ](images/02-08.jpg)