- ホーム >
- FMVサポート >
- Q&A・パソコン活用情報をコーナーから探す >
- 使ってみよう!FMVオリジナルソフト >
- My Cloud フォトで 写真をらくらく整理して楽しもう!
使ってみよう!FMVオリジナルソフト
My Cloud フォトで 写真をらくらく整理して楽しもう!(2/2)
イベント情報から写真を見つける
「イベント表示」の機能を使うと、写真の撮影場所や、時期などの情報から、写真が自動整理されます。例えば、「札幌」や「東京ディズニーランド」のような見出しを付けて、同じ時期に近くの場所で撮影された写真が分類されます。
なお、イベント表示の機能を利用するには、「My Cloud データ連携Utility」のアップデートが必要です。また、富士通パソコンにインストールされている「Corel Digital Studio for FUJITSU」を、一度起動する必要があります。
また、位置情報を利用するには、デジタルカメラやスマートフォンに、位置情報を記録する機能が必要です。
Corel Digital Studio for FUJITSUの起動
My Cloud フォトのイベント表示
顔認識で人物の写真を整理する
家族や友達に、本人が写っている写真を見せたいときには、「人物/顔 表示」機能を利用してみましょう。人物名を選んで、写真を取り出せます。
なお、「人物/顔 表示」機能を利用する場合にも、「My Cloud データ連携Utility」のアップデートが必要です。「My Cloud フォト サポート情報」を参考に、あらかじめアップデートを実行してください。
また、この機能も「Corel Digital Studio for FUJITSU」と連携する機能です。あらかじめ、Corel Digital Studio for FUJITSUで人物名を登録することで、利用できます。
Corel Digital Studio for FUJITSUで人物名を登録
My Cloud フォトの人物/顔 表示
「おもいで写真展」が自動開催される
My Cloud ライブラリーと連携する
オンラインストレージサービス「My Cloud ライブラリー」は、2017年1月10日(火)10時をもってサービスを終了しました。2012年10月のサービス開始から4年間、「My Cloud ライブラリー」をご愛顧いただきまして誠にありがとうございました。
My Cloud フォトは、富士通が提供するクラウドストレージサービス「My Cloud ライブラリー」と連携できます。まず最初に、My Cloud ライブラリーのサービスについて、確認しておきましょう。
My Cloud ライブラリーに利用登録すると、インターネット上に5GBのデータを保存するスペースを持つことができます(2012年10月発表モデルより前の機種をお使いの方は、500MBになります)。
My Cloud フォトを使えば、パソコンの中に保存した写真をインターネット上にあるMy Cloud ライブラリーのスペースへ、簡単に保存できるようになります。
My Cloud ライブラリーサービスを利用するには、最初にMy Cloud アカウントの登録が必要です。これまで、旧AzbyClubを利用していた方なら、そのままアカウントを利用して、My Cloud アカウントへ移行できます。
表示した写真を選んで、My Cloud ライブラリーに保存することも可能です。保存した画像は、My Cloud ライブラリーにアクセスできる他のパソコンからも見ることができます。なお、My Cloud ライブラリーを利用するときには、最初だけ登録が必要です。
My Cloud ライブラリーを利用する準備
さまざまなインターネットの写真サービスと連動
まとめ
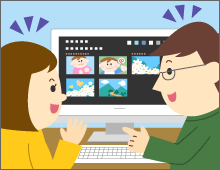
写真を撮影するのが手軽になって、ついつい撮りっぱなしにしてしまうという方もいるでしょう。My Cloud フォトを使えば、写真を簡単に整理して、そしてみんなで楽しむことができます。ぜひ、家族や友だちといっしょにご活用ください。

![スタート画面の何もないところを右クリックし、右下の[すべてのアプリ]ボタンをクリックしている画面イメージ](images/23.png)
![[Corel Digital Studio for FUJITSU]アイコンをクリックしている画面イメージ](images/24.png)
![Corel Digital Studio for FUJITSUが起動したことを確認し、右上の[×]をクリックし、終了している画面イメージ](images/25.png)
![My Cloud フォトが起動したら、[イベント表示]をクリックしている画面イメージ](images/26.png)
![My Cloud フォトが起動し、[イベント表示]をクリックしている画面イメージ](images/27.png)
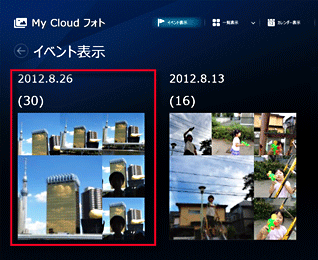
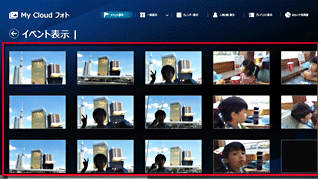
![Corel Digital Studio for FUJITSUを起動したら、左のメニューにある[人物/顔]ボタンをクリックしている画面イメージ](images/30.png)
![[名前を追加]をクリックしている画面イメージ](images/31.png)
![人物名を入力し、[Enter]キーを押している画面イメージ](images/32.png)
![必要に応じて、生年月日などの詳細情報を入力したら、[保存]をクリックしている画面イメージ](images/33.png)
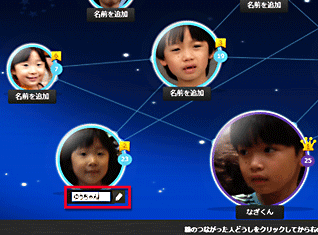
![My Cloud フォトを起動したら、[人物/顔 表示]をクリックしている画面イメージ](images/35.png)

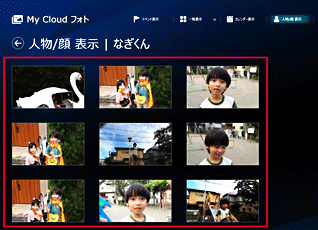
![My Cloud フォトを起動し、[おもいで写真展]をクリックしている画面イメージ](images/38.png)
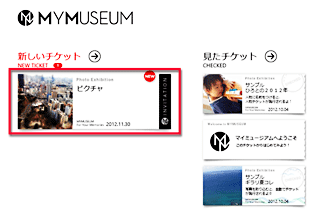
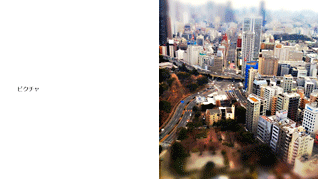
![[一覧表示]の[v]をクリックし、[My Cloud ライブラリー]をクリックしている画面イメージ](images/09.png)
![「メールアドレス」と「パスワード」を入力し、[ログイン]をクリックしている画面イメージ](images/10.png)
![[一覧表示]から[ピクチャライブラリ]に戻る画面イメージ](images/11.png)
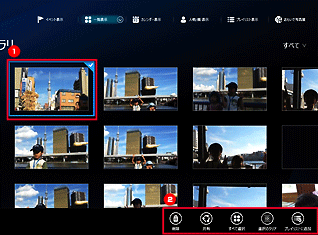
![[共有]をクリックして、[My Cloud ライブラリー]を選択している画面イメージ](images/13.png)
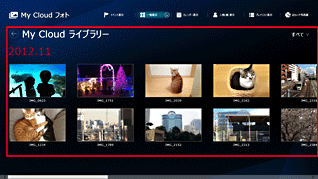
![[一覧表示]の[v]をクリックすると、[Facebook]などのメニューをしている画面イメージ](images/15.png)
