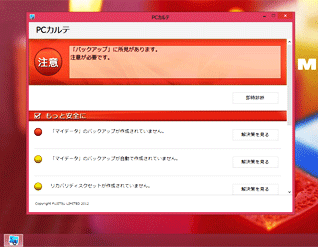- ホーム >
- FMVサポート >
- Q&A・パソコン活用情報をコーナーから探す >
- 使ってみよう!FMVオリジナルソフト >
- あなたのパソコンは大丈夫?PCカルテで健康診断してみよう!
使ってみよう!FMVオリジナルソフト
あなたのパソコンは大丈夫?PCカルテで健康診断してみよう!(1/2)

パソコンをいつも安心して使うため、ときには健康診断しておきましょう。
PCカルテを使うと、セキュリティやシステムの安全性などを定期的に自動チェックできます。もし、トラブルの予兆がみつかったら、解決策やお勧めのサービスを提案してくれるので、安心してパソコンを使い続けられます。
PCカルテがいつでも診断してくれる
PCカルテは、定期的にパソコンを自動診断し、月に一度、富士通アドバイザーで診断結果を知らせてくれます。また、セキュリティなどに重要な問題がみつかった場合には、緊急の通知を表示してくれます。
診断結果に基づいて、もしトラブルの予兆がみつかったら、解決策やサービスが提案されます。解決策に従って自分で解決したり、サポートなどのサービスを利用したりすることができます。PCカルテを活用することで、パソコンを常に健康な状態にして、使うことができようになるのです。
Windows 7やWindows Vistaパソコンでも使える
PCカルテは、Windows 8パソコン以外に、Windows 7やWindows Vistaパソコンでも使えます。対象となるのは、2007年春以降に発売された富士通パソコンです。アップデートナビをお使いのうえ、インストールしてください。
なお、「富士通アドバイザー」はWindows 8専用のアプリです。Windows 7やWindows Vistaでは、「PCカルテ」の提供となります。あらかじめご了承ください。
「富士通アドバイザー」からPCカルテを起動
PCカルテは、Windows 8のスタート画面または、デスクトップの「富士通アドバイザー」から起動します。富士通アドバイザーでは、PCカルテを利用する他、「アップデート情報」を確認したり、サポートからのお勧め情報を読んだりできるなど、パソコンを快適に使うための情報が総合的に得られます。
Windows 8の場合、Windows ストア アプリ版とデスクトップアプリ版の、2つの富士通アドバイザーが用意されています。
なお、Windows ストア アプリ版の「富士通アドバイザー」は、アップデートして、最新の状態にしてご使用ください。

![スタート画面の[PCカルテ]タイルをクリックしている画面イメージ](images/01.png)

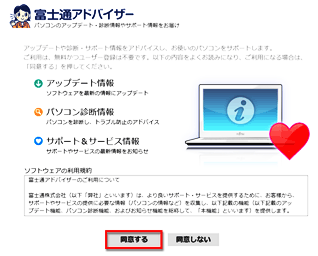
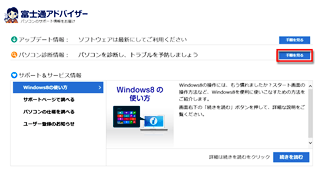
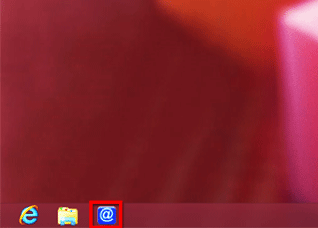
![@メニューが起動し、メニューから[サポートをさがす]を選択し、[使い方を調べる]の[パソコンを快適に利用する]を選択し、[富士通アドバイザー]が表示され、[実行]をクリックしている画面イメージ](images/06.png)
![富士通アドバイザーが起動し、[パソコン診断情報]の[診断する]をクリックしている画面イメージ](images/07.png)