キーボードのWindows キー(![]() )を押しても、スタート画面に切り替わります。
)を押しても、スタート画面に切り替わります。
Windows 8.1の使い方(タッチ編)
Windows 8.1では、Windows 7以前のパソコンと同様の操作で使えるデスクトップ画面と、Windows 8.1で新しく導入されたスタート画面の二つの画面を使うことができます。
ここでは、二つの画面の切り替え方法やアプリの起動方法など、Windows 8.1の基本的な使い方を動画を使ってご紹介します。
このページでは、タッチでの操作をご紹介しています。
マウスでの操作について知りたい場合は、こちらをご覧ください。
スタート画面とデスクトップ画面を切り替える方法
Windows 8.1では、従来と同様に使えるデスクトップ画面とWindows 8.1で特徴的な新しいスタート画面とがあります。
デスクトップ画面とスタート画面は、簡単に切り替えることができます。
スタート画面からデスクトップ画面へ切り替える
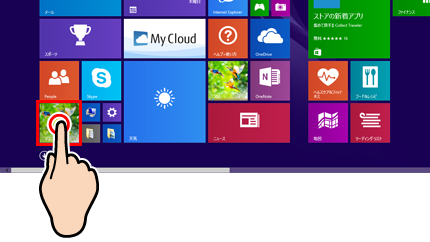
デスクトップ画面へ切り替えたいときは、デスクトップタイルをタップします。
デスクトップ画面からスタート画面へ切り替える
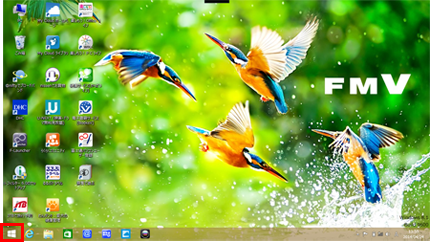
画面の左下にあるスタートボタンをクリックするとスタート画面に切り替えることができます。
-
- 実際に画面を切り替えてみよう
-
- 手順1. スタート画面のデスクトップタイルをタップすると、デスクトップ画面に切り替わります。
- 手順2. デスクトップ画面の左下にあるスタートボタンをタップすると、スタート画面に切り替わります。

| 用語 | 解説 |
|---|---|
デスクトップ画面 |
Windows 7まで、パソコンを起動すると表示されていた画面のことです。 スタート画面と切り替えて使用することができます。 |
スタート画面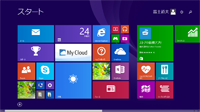 |
Windows 8 で登場した新しい画面です。 ここからWindows ストア アプリを起動することができます。 |
| Windows ストア アプリ |
Windows ストアからダウンロード・アップデートできるアプリです。 スタート画面から起動できます。 |
タイル |
スタート画面に表示される四角いボタンのことです。 アプリの更新情報が自動的に表示されるタイルを「ライブ タイル」といいます。 |
スタート画面の使い方(アプリの起動方法)
Windows 8.1のパソコンは、起動するとスタート画面が表示されます。スタート画面には、アプリを起動するためのタイルが並んでいます。
ここでは、スタート画面の使い方をご紹介します。
スタート画面からアプリを起動する
起動したいアプリのタイルをタップします。
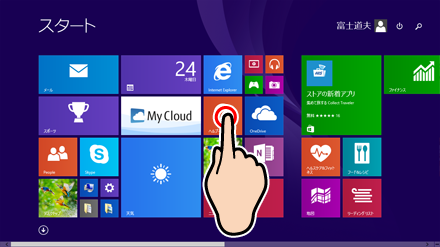
動画:0分28秒
隠れているメニューを表示する
スタート画面をスライドすると、初期状態で表示されていないアプリのタイルを見ることができます。
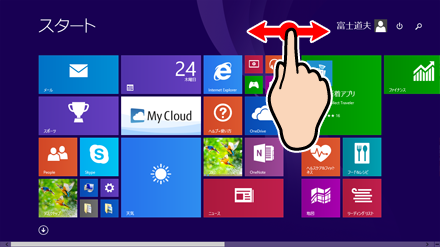
動画:0分34秒
スタート画面を縮小する
スタート画面全体を見たい場合は、ピンチでスタート画面を縮小できます。

動画:0分34秒
通常の大きさに戻すときは、ストレッチします。

チャームを表示する
設定の変更やパソコンの電源を切るときは、チャームを使用します。
チャームを表示するときは、画面の右端の外から中へスワイプします。
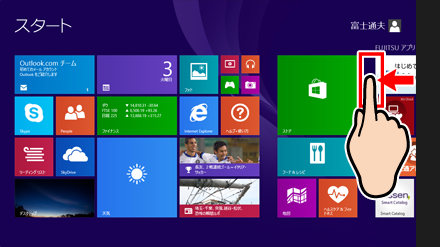
動画:0分29秒
チャームを非表示にするときは、スタート画面の何もないところをタップします。
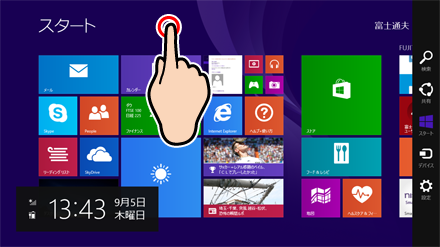
| 用語 | 解説 |
|---|---|
| チャーム バー |
画面の右端に表示されるバーです。 ここからアプリの設定などを行うことができます。 |
スタート画面にないアプリを起動する方法
ご購入時にスタート画面に登録されていないアプリや、ご自身でインストールしたアプリは、アプリ画面(アプリビュー)から起動することができます。
動画:35秒
-
- 実際にアプリ画面からアプリを起動させてみよう
-
- 手順1. スタート画面で下から上へスライドすると、アプリ画面に切り替わります。
- 手順2. 起動したいアプリをタップします。
Windows 8.1 を終了する方法
Windows を終了するには、スタート画面の電源オプションボタン(![]() )から終了します。
)から終了します。
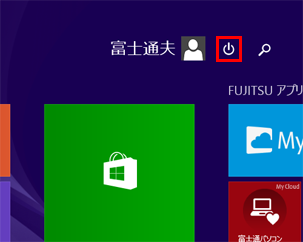
スタート画面の電源オプションボタン(![]() )をタップします。
)をタップします。
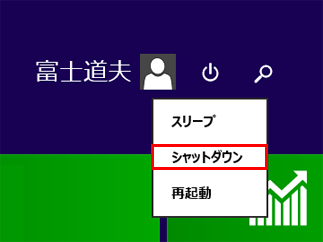
[シャトダウン]をタップします。

メモリを増設するときなど、パソコンの電源を完全に切る必要がある場合は、以下のQ&Aを参照ください。
- Q&A情報パソコンをシャットダウンする方法
タッチ操作のまとめ
ここでは、Windows 8.1で使用するタッチ操作の名称と、その動作をまとめてご紹介します。
Q&Aなどはマウスの操作で書かれているものが多くあります。タッチ操作の説明がない場合は、マウスの操作を読み替えて操作してください。
| タッチ操作名称 | タッチ操作方法 | マウス操作の場合 |
|---|---|---|
| タップ |
画面の一点を軽く1回たたきます。 | クリック |
| ダブルタップ |
画面の一点を素早く2回たたきます。 | ダブルクリック |
| スライド |
画面に触れたまま、指を滑らせます。 項目をタッチして、スクロールしない方向に滑らせ、指を放すと項目を新しい場所に移動できます。 |
スクロール/ドラッグ |
| 長押し |
画面の一点にしばらく触れたままにします。 | 右クリック |
| スワイプ |
指で画面に触れページがスクロールしない方向にすばやく、短くなぞります。 チャームを表示するときなどに使います。 |
― |
| ピンチ |
2本の指で画面に触れ、指を互いに近づけます。 表示している画面を縮小するときなどに使います。 |
― |
| ストレッチ |
2本の指で画面に触れ、指を互いに遠ざけます。 表示している画面を拡大するときなどに使います。 |
― |
Windows 8.1の使い方に関連するQ&A
- Q&A情報チャームを表示する方法
- Q&A情報スタート画面を拡大する/ 縮小する方法
- Q&A情報使用中のアプリを切り替える方法
- Q&A情報デスクトップ画面を表示する方法
- Q&A情報デスクトップ画面からスタート画面に戻る方法
- Q&A情報スタート画面やデスクトップ画面にないアプリを起動する方法
- Q&A情報パソコンをシャットダウンする方法
- Q&A情報F-Launcherについて
- Q&A情報@メニューについて
富士通アドバイザーは、アップデート情報やサポート情報などをお知らせするアプリです。
利用規約に同意していない場合、今後はこれらの情報が配信されません。
富士通アドバイザーのご利用方法につきましては、以下のページをご覧ください。

