スタート画面のInternet Explorer の使い方
Windows 8.1には、スタート画面で使用するInternet Explorerとデスクトップ画面で使用するInternet Explorerの2種類があります。
ここでは、スタート画面で使用するInternet Explorerの使い方および、2つのInternet Explorerの操作方法などの違いについてご紹介します。
スタート画面でのInternet Explorerの使い方
Internet Explorerの基本操作をご紹介します。
Internet Explorerを起動してホームページを開く方法
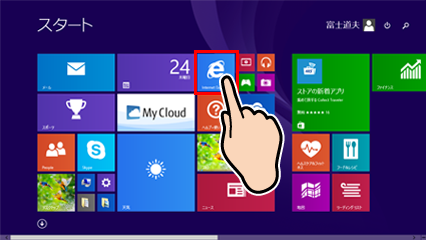
スタート画面にある「Internet Explorer」のタイルをタップします。
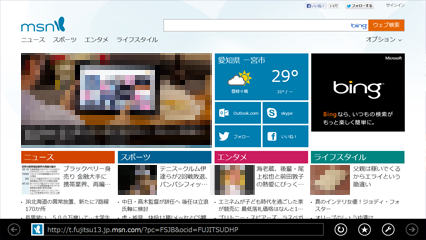
Internet Explorerが起動します。
ホームページをスタート画面にピン留めする方法
ホームページをスタート画面にピン留めすると、スタート画面のタイルをタップすることで直接ホームページを表示できるようになります。
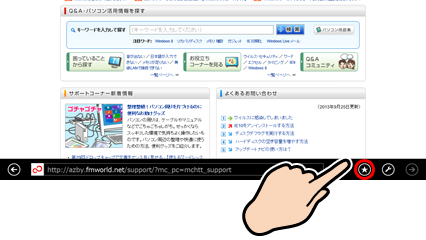
お気に入り(![]() )をタップします。アドレスバーが表示されていない場合は画面の下端の外から中へスワイプします。
)をタップします。アドレスバーが表示されていない場合は画面の下端の外から中へスワイプします。
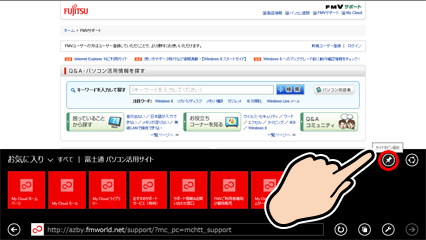
サイトをピン留め(![]() )をタップします。
)をタップします。
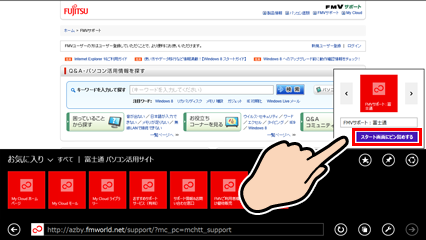
「スタート画面にピン留めする」をタップします。
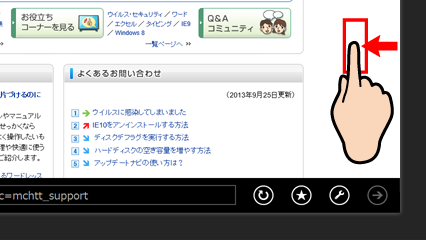
画面の右端の外から中へスワイプし、チャームを表示します。
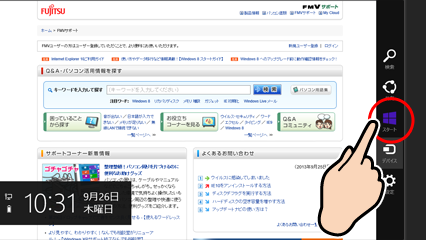
「スタート」をタップし、スタート画面に戻ります。
スタートキー(![]() )を押してもスタート画面に戻ることができます。
)を押してもスタート画面に戻ることができます。
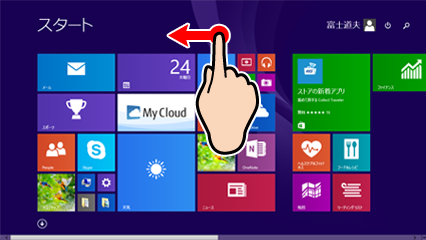
スタート画面を右から左へスライドします。
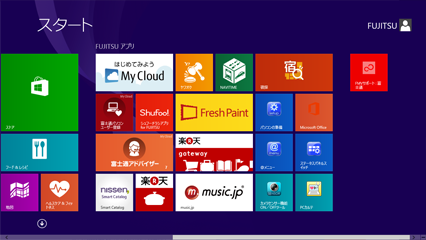
スタート画面の一番右にホームページのタイルが追加されていることを確認します。次回からは、このタイルをタップすることでホームページを開くことができます。
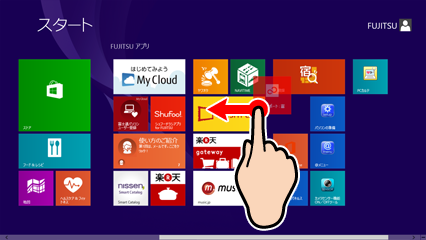
タイルの場所を移動したい場合は、配置したい場所までタイルをスライドします。
前のページに戻る方法
閲覧中に前のページに戻りたいときは、画面左下の「戻る(![]() )」をタップします。
)」をタップします。
アドレスバーが表示されていない場合は、画面の下端の外から中へスワイプします。
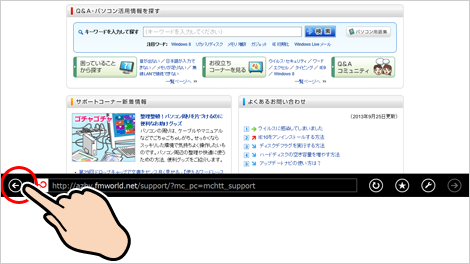
ホームページをお気に入りに登録する方法
ホームページをお気に入りに登録する方法や、登録したページを開く方法をご紹介します。
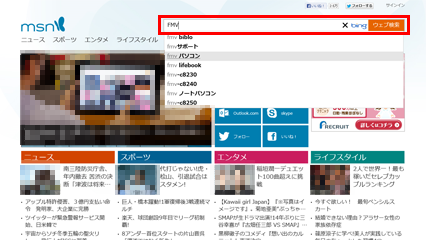
検索窓にキーワード入れて検索します。
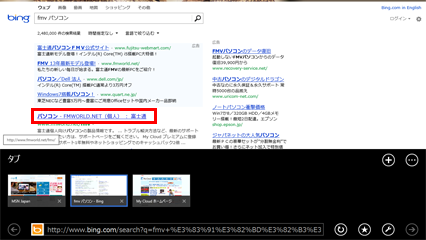
希望のサイトを選択します。

お気に入り(![]() )をタップします。アドレスバーが表示されていない場合は画面の下端の外から中へスワイプします。
)をタップします。アドレスバーが表示されていない場合は画面の下端の外から中へスワイプします。
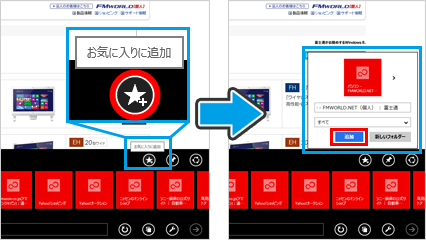
お気に入りに追加( ![]() )をタップし、「追加」をタップします。以上で、お気に入りに登録できました。
)をタップし、「追加」をタップします。以上で、お気に入りに登録できました。
登録したページを開くには、次のようにします。
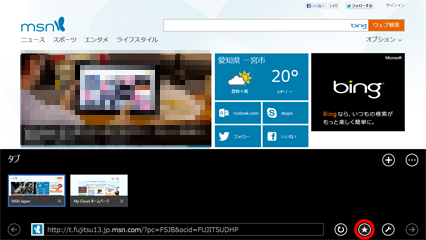
アドレスバーのお気に入り(![]() )をタップします。アドレスバーが表示されていないときは画面の下端の外から中へスワイプします。
)をタップします。アドレスバーが表示されていないときは画面の下端の外から中へスワイプします。
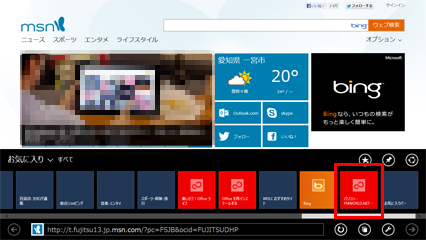
表示されたアイコンから登録済みのお気に入りのページを選択します。
2つのInternet Explorerの違い
スタート画面から起動するInternet Explorerと、デスクトップ画面のInternet Explorerは、ボタンの位置や操作方法に違いがあります。
前のホームページに戻るボタンの位置
【スタート画面のInternet Explorer】
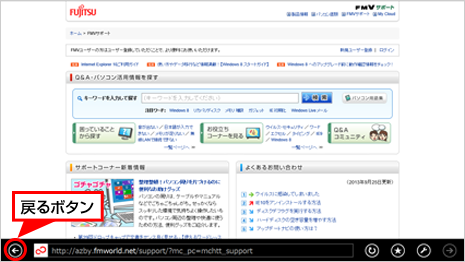
【デスクトップ画面のInternet Explorer】
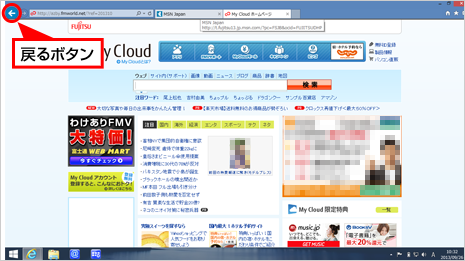
- Q&A情報一つ前に開いたホームページに戻る方法
画面の切り替え方法、タブの追加ボタンの位置
【スタート画面のInternet Explorer】
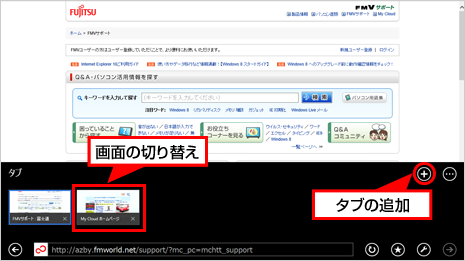
【デスクトップ画面のInternet Explorer】
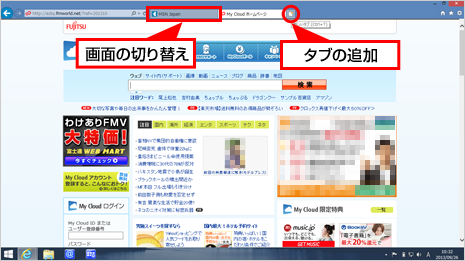
- Q&A情報タブの一覧を確認しながら切り替える方法
- Q&A情報タブを使用して複数のホームページを表示する方法
印刷メニューの表示方法
【スタート画面のInternet Explorer】
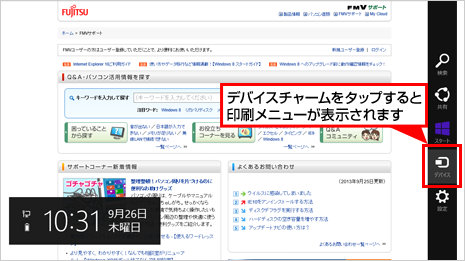
【デスクトップ画面のInternet Explorer】
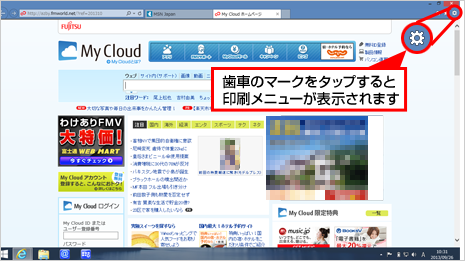
- Q&A情報ホームページを印刷する方法
| 用語 | 解説 |
|---|---|
| ピン留め | スタート画面にないアプリを、スタート画面に登録することです。 Internet Explorerで使う場合は特定のホームページを直接開くことができます。 |
| サムネイル | 画像データなどの縮小表示、または縮小表示による一覧機能のことです。 ここでは、スタート画面で使用するInternet Explorer で、タブ切り替えを行う時に画面上部に表示されます。 |
Internet Explorerの使い方に関するQ&A
Q&A にタッチ操作の説明がない場合は、マウスの操作を読み替えて操作してください。
- Q&A情報ホームページの文字の大きさを変更する方法
- Q&A情報以前に表示したホームページを探す方法
- Q&A情報過去に閲覧したホームページの履歴やURLを削除する方法
