パソコン購入後に初めてOffice 製品を使うときの設定方法
パソコンのセットアップ後に、パソコンに搭載されているOffice Premiumを使うときの設定方法をご紹介します。
設定を始める前に
Officeの設定を始める前に、次の準備してください。
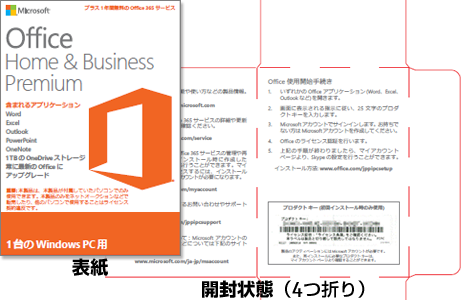 Office Premium カード(プロダクトキーカード)
Office Premium カード(プロダクトキーカード)
パソコンに添付されている、右図のようなカードです。内側にプロダクトキーが記載されています。
未開封時のOffice Premium カード(プロダクトキーカード)の大きさは、縦12.5cm × 横9cmです。- インターネットへの接続
- Microsoft アカウントでのサインイン
Officeを設定するためには、Microsoft アカウントが必要です。
Microsoft アカウントでサインインして、設定を始めてください。
ローカルアカウントの場合は、Microsoft アカウントに切り替えてください。Microsoft アカウントへの切り替え方法は、以下のQ&Aをご覧ください。
パソコンを初期状態に戻したり、Officeを削除して再インストールしたりする場合、プロダクトキーと初期設定のときに使用したMicrosoft アカウントが必要になります。Microsoft アカウントの情報を忘れると、Officeが使用できなくなるため、メールアドレスとパスワードを忘れないようにしてください。
設定方法
Office PremiumではOffice製品のうち、どれかひとつのソフトウェアを最初に起動した際に、次の手順で設定を行うことで、すべてのOffice製品の使用が可能となります。ここでは、「Word」を最初に使用するソフトウェアとした場合を例に説明します。
- インターネットに接続していることを確認しましょう。
- (1)「スタート」ボタンをクリックし、(2)「スタート」メニューの「Word」のタイルをクリックします。
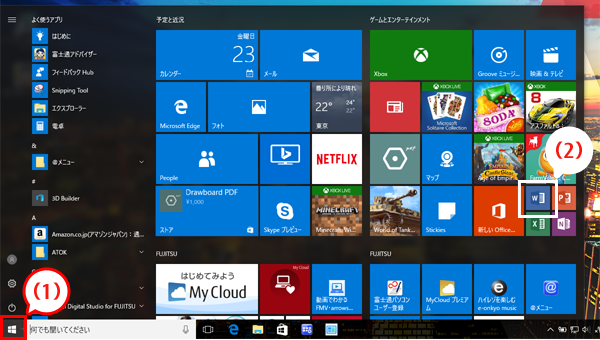
- 「はじめに」をクリックします。
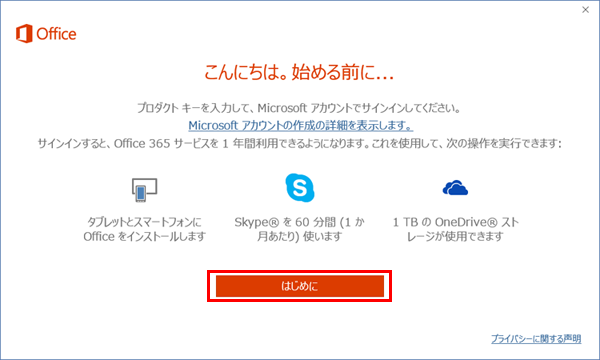
- (1)Office Premium カード(プロダクトキーカード)の内側に記載されているプロダクトキーを入力し、(2)「次へ」ボタンをクリックします。
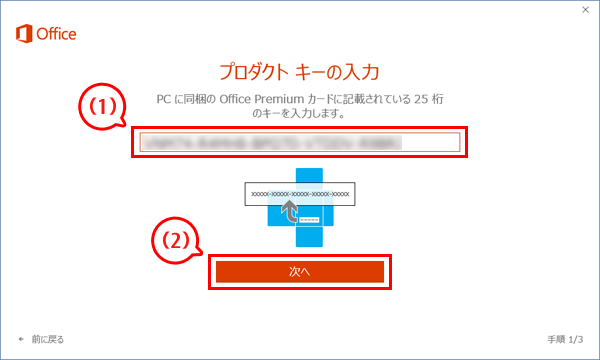
- 「サインイン」ボタンをクリックします。
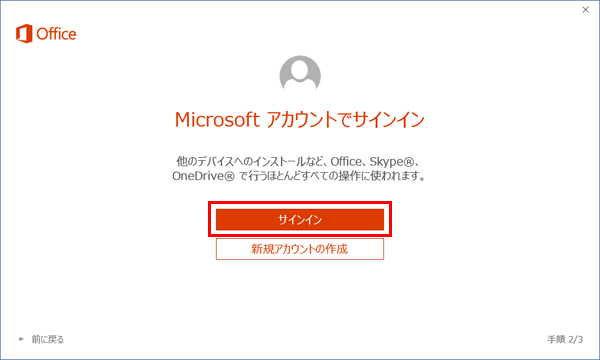
- (1)Microsoft アカウント(登録したメールアドレス)を入力し、(2)「次へ」ボタンをクリックします。
※「パスワードの入力」画面が表示された場合は、次の手順へ進みます。
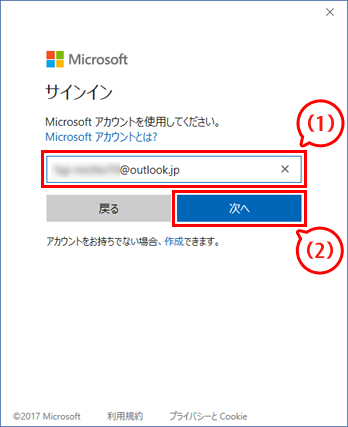
- (1)Microsoft アカウントのパスワードを入力し、(2)「サインイン」ボタンをクリックします。
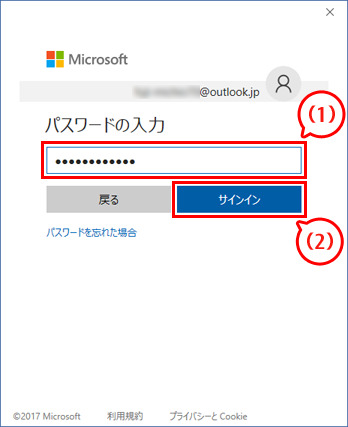
- 「次へ」ボタンをクリックします。
※MicrosoftからOffice製品やサービスの最新情報の受け取りをご希望の場合は、チェックを入れます。

- ライセンス認証を行っていますので、画面が変わるまでお待ちください。


「Microsoft Office ライセンス認証ウィザード」が表示され、ライセンス認証が行えない場合は「Office 製品のライセンス認証ができないお客様へ」 をご確認ください。
- 「Office へようこそ!」の画面が表示されます。
次の画面が表示されるまで、そのままお待ちください。
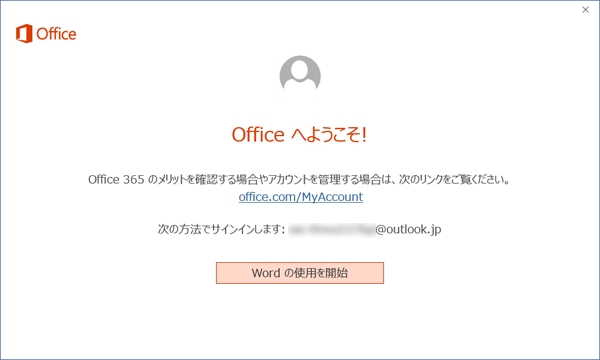
- 「使用許諾契約書を読む」をクリックします。

- 内容をよく読み、「OK」ボタンをクリックします。
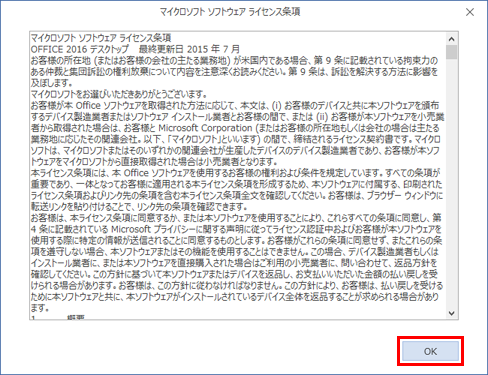
- 「同意する」ボタンをクリックします。
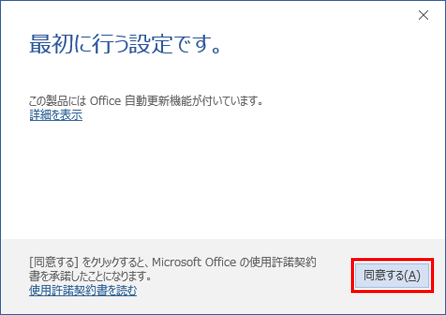
- 「Word の使用開始」ボタンをクリックします。
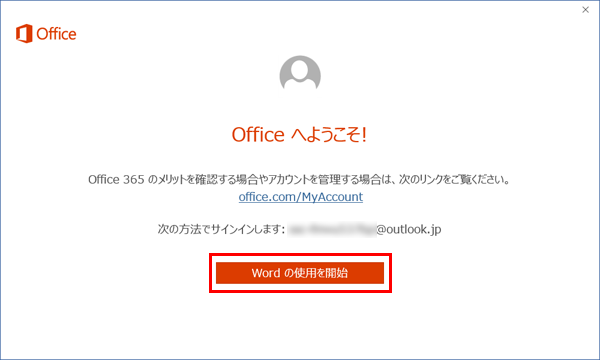
- Word が起動します。
Office のセットアップは終了です。「白紙の文書」をダブルクリックすることで新しい文書を作成することができます。
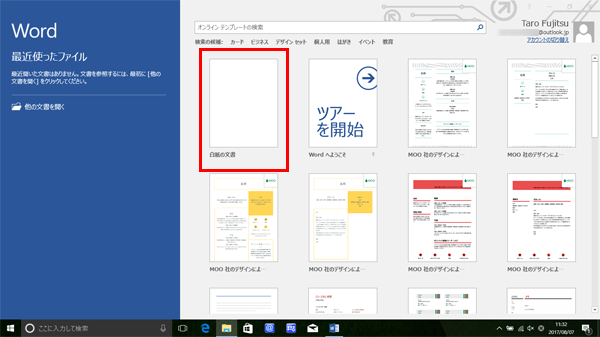
- 「Office へようこそ!」の画面が表示されます。
ワード、エクセルなどのショートカットを作成する方法
デスクトップにショートカットを作り、簡単に起動できるようにしましょう。
- (1)デスクトップにショートカットを作りたいアプリのタイルをクリックし、(2)デスクトップ画面にドラッグアンドドロップします。

- ドラッグアンドドロップした場所にショートカットが作成でき、このショートカットをダブルクリックすることで起動することができます。

Office Premiumのお問い合わせについて
Office Premiumのインストールやセットアップで困ったときは、次の日本マイクロソフト株式会社の窓口にお問い合わせください。
マイクロソフト サポート 窓口
- 電話番号
- 0120-54-2244
- 営業時間
月曜日から金曜日 9時から18時
土曜日・日曜日 10時から18時
※ 祝祭日、マイクロソフト社指定休業日を除く
※ お問い合わせの際には、Microsoft アカウントをお手元にご用意ください
- ホームページ
- Office Premium インストール

