3-3 Windowsのセットアップ
重要
- Windowsのバージョンにより、セットアップ手順(画面)が変更される場合があります。
本書と違う画面が表示された場合は、画面の指示に従ってください。 - 本書の手順には、機種や状況によってお使いのパソコンには表示されない画面があります。その場合は読み飛ばして次の手順に進んでください。
- 電源ボタン(
)をポチッと押します。
Point- Windowsのセットアップが終わるまで絶対に電源を切らないでください。途中で電源を切ると、故障の原因になる場合があります。
- セットアップ中に「問題が発生しました やり直すことができます。」という画面が表示された場合は、「やり直す」をクリックしてください。次の手順に進むことができます。
- しばらく操作をしないと省電力機能が働き、画面が真っ暗になることがありますが、電源が切れたわけではありません。フラットポイントやキーボードを操作すると元の画面に戻ります。画面が戻らなかった場合は、電源ボタン(
 )をポチッと押してください。
)をポチッと押してください。
- Point
- 音声を消したい/違う画面が表示された
-
- 画面右下の①
 をクリックし、②スライダーを左右に動かして音量を調節します。③
をクリックし、②スライダーを左右に動かして音量を調節します。③ をクリックして
をクリックして にするとミュート(音を消す)にできます。
にするとミュート(音を消す)にできます。 - 「国または地域はこれでよろしいですか?」という画面が表示されず、「こんにちは」や「PCが再起動したのはなぜですか?」の画面が表示された場合は、「次へ」をクリックして先に進めてください。
- 画面右下の①
- 「無線LANでインターネット接続の準備をする」で確認した、ネットワーク名(SSID)をクリックし、①「自動的に接続」の
 をクリックして
をクリックして にし、②「接続」をクリックします。
にし、②「接続」をクリックします。 - Point
- 「接続済み」と表示されなかった場合
-
「接続済み」と表示されなかった場合は、「無線LANでインターネット接続の準備をする」で確認した無線LANアクセスポイントの設定情報と、手順6で入力したパスワードを確認してください。
- しばらく待ちます。途中で再起動されることがありますが、そのままお待ちください。
- しばらく待ちます。途中で再起動されることがありますが、そのままお待ちください。
- Point
- 「このデバイスを使うのはだれですか?」と表示された場合
-
- 「オンラインアカウントを使用(推奨)」をクリックしてください。この後も、この画面が表示された場合は同様に操作してください。
- 「オンラインアカウントを使用(推奨)」をクリックしてください。この後も、この画面が表示された場合は同様に操作してください。
- 重要
- Microsoftアカウントについて
-
- Microsoftアカウントはパソコンをお使いになるうえで大変重要です。Windowsのサインインのときや、マイクロソフト社のサービスを利用するときにも必要です。
- 絶対に忘れないようにMicrosoftアカウントとパスワードをメモしてください。メモは第三者に漏れないように充分に注意して管理してください。
- Microsoftアカウントを新規作成するときは、専用メールアドレスの取得をお勧めします。普段お使いのメールアドレスを使うと、プロバイダを変更してメールアドレスが使えなくなったときにメールを受け取れなくなります。
- Microsoftアカウントとして使いたい文字列を入力し、②「次へ」をクリックします。Point
- Microsoftアカウントに使える文字や記号
-
- Microsoftアカウント(メールアドレス)として使いたい文字列を入力します。半角英数字(a~z、A~Z、0~9)およびピリオド( . )、ハイフン( - )、下線( _ )のみ使用できます。
- メールアドレス入力後、「既に使われています。」と表示された場合は、別のメールアドレスを入力してください。
- ①他人に知られないようなパスワードを入力し、②「次へ」をクリックします。Point
- パスワードについて
-
- 安全性を高めるため、8文字以上で、半角英字の大文字と小文字(A~Z、a~z)、半角数字(0~9)、および半角記号を組み合わせて作成してください。
- 作成したMicrosoft アカウントとパスワードは忘れないようにしてください。Windowsにサインインするときや、Officeをインストールするときなどに必要です。
- スマートフォンやタブレットをお持ちの方は、 をクリックしてパスワードを表示し、写真を撮って残しておくと便利です。その場合、他人に見られないように管理してください。
- パスワードを忘れた場合のセキュリティ情報を入力します。ここで入力した情報で、パスワードを再設定することができます。「電話番号」と「連絡用メールアドレス」のどちらか1つを必ず入力してください。
- メールアドレスを追加する場合
-
- 普段利用しているメールアドレスを入力します。本人確認をするときに必要になります。すぐに応対できるメールアドレスを入力してください。
- 「次へ」をクリックします。
- 普段利用しているメールアドレスを入力します。
- 電話番号を追加する場合
-
- 「メールの追加」の
 をクリックし、「電話番号の追加」をクリックします。
をクリックし、「電話番号の追加」をクリックします。 - 携帯電話(スマートフォンを含む)の電話番号を入力します。
本人確認をするときに必要になります。すぐに応対できる電話番号を入力してください。 - 「次へ」をクリックします。
- 「メールの追加」の
Point- クイズが表示された場合
-
クイズの内容は何種類かあり、ランダムに表示されます。
クイズが表示されたら、画面の指示に従って回答してください。
クイズに正解すると検証完了と表示され、次の画面に進みます。
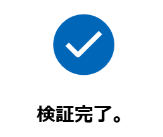
- PINを作成する画面が表示されたら、「PINの作成」をクリックします。
PINは、このパソコンでのみMicrosoftアカウントのパスワードの代わりに使えます。代わりに使えない場合もあります。 - 4桁以上の数字を上段に入力し、下段にも同じ数字を確認入力し、②「OK」をクリックします。重要
- PINについて
-
- 設定したPINは絶対に忘れないようにしてください。PINはセットアップ後、Windowsにサインインするときに使います。
- スマートフォンやタブレットをお持ちの方は、
 をクリックし続けてPINを表示し、写真を撮って残しておく方法もあります。その場合は他人に見られないように管理してください。
をクリックし続けてPINを表示し、写真を撮って残しておく方法もあります。その場合は他人に見られないように管理してください。
- 「次へ」を何回かクリックし、隠れている内容を確認し、「同意」をクリックします。
- 表示された画面に応じて次のとおり操作します。
- 「こんにちは」と表示された場合
-
- 「では、始めましょう!」と表示された場合
-
- 「My Cloud ID」として使用するメールアドレスを入力し、「次へ」ボタンをクリックします。
- ここで入力するメールアドレスについて
-
- メールアドレスは、FMVパソコンのユーザー登録をするときに使用します。
- 本メールアドレスが「My Cloud ID」になります。
パスワードのご連絡など重要な通知を受け取るため、普段お使いのメールアドレスを入力してください。 - 本メールアドレスは、「マカフィー リブセーフ」のメールアドレス登録にも使用します。
- My Cloudアカウントをお持ちの場合、My Cloudアカウントとして登録済みのメールアドレスを入力してください。
セットアップしているパソコンを簡単に追加登録できます。 - 「パソコンを初期状態に戻す(リカバリ)」を行った後などの再セットアップのとき、このパソコンが製品登録済みの場合は、メールアドレスの入力は必要はありません。
- Point
- マカフィー リブセーフについて
-
- 3年間無料で使えるセキュリティソフト「マカフィー リブセーフ」を搭載しています。使用許諾契約に同意すると、セットアップ後からパソコンの保護が開始されます。
- Point
- PC Game Passについて
-
- PC Game Passとは、マイクロソフト社が提供するサブスクリプション(月額の有料サービス)です。
詳しくは、次のホームページをご覧ください。
マイクロソフト社 PC Game Pass - Xbox - PC Game Passに加入する場合は、表示された画面に従って、操作してください。
- PC Game Passとは、マイクロソフト社が提供するサブスクリプション(月額の有料サービス)です。
- 更新プログラムの確認が行われ、画面が変化する場合があります。そのままお待ちください。
次の画面(デスクトップ画面)が表示されたら、Windowsのセットアップは完了です。
ここでいったんパソコンを再起動します 
スタートメニュー右下の
 (電源)
(電源)「再起動」の順にクリックします。
- ロック画面が表示されたら、手順22で設定したPINを入力してサインインします。
Point






































