7-1 Windows Hello
Windows 11には、顔を使ってサインインできるWindows Helloという機能が搭載されています。
Windows Helloを使うと、サインイン用のパスワードやPINをいちいち入力する必要がなくなります。
Windows Helloを使って顔認識でサインインする
カメラの位置は「4-1 パソコン本体前面」をご覧ください。
Windows Helloの顔認識機能をお使いになるうえでの注意
- Windows Helloの顔認識機能は完全な本人認識・照合を保証するものではありません。
- Windows Helloをお使いになるには、PINを設定しておく必要があります。
- カメラによる顔認識を設定している場合でも、パスワードやPINの入力でサインインすることができます。また、顔認証でサインインできない場合も、同様にパスワードやPINの入力でサインインしてください。
- Windows Helloで登録した顔情報は、パソコンにのみ保存され、インターネット上にアップロードされることはありません。
- 顔の登録および顔認識でのサインインのときに適切な顔の位置は、パソコンの正面でパソコンからの距離が約30cmから1mです。
- カメラが顔を認識できるように、必要に応じて液晶ディスプレイの角度などを調整してください。
- Windows Helloの顔認識機能は赤外線を使用しています。次のような環境では、顔認証が正しく検出できないことがあります。
- パソコンの顔認証対応Webカメラや顔に直接日差しが当たる場所
- 晴れた日の屋外や窓際など
- 正しく検出するために上記の場所での使用を避け、直接日差しが当たらないようにカーテンなどで日差しを遮ってください。
- また、窓際で使用したり窓に向かってパソコンを設置したりすることは避けてください。
- 赤外線を含む電球(白熱電球など)を使用している場合は、パソコンの顔認証対応Webカメラや顔に電球の光が当たらないようにしてください。
- パソコンの顔認証対応Webカメラの発光部を長時間見つめないでください。
- 顔の登録および顔認識時は、Webカメラ状態表示LEDが白く点灯します。
- 本装置に搭載されているカメラは顔認証に最適化されたカメラです。カメラの視野に人の顔がある場合、人の顔に対して優先的に露出補正を行います。そのため、周囲の明るさと人の顔の明るさの差が大きい場合、人の顔の露出は適正になりますが、周囲の露出は適正でない状態で撮影されることがあります。
顔を登録する
Windows Helloの顔認識機能をお使いになるときは、次の設定を行ってください。

 (設定)
(設定)①「アカウント」の順にクリックし、②「サインイン オプション」をクリックします。
- ①「顔認識(Windows Hello)」
②「セットアップ」の順にクリックします。
Point- PINを設定していない場合、「PIN(Windows Hello)」をクリックしてPINを設定してください。
- 「Windows Helloセットアップ」ウィンドウで「開始する」をクリックします。
- 画面の指示に従って、PINを入力します。
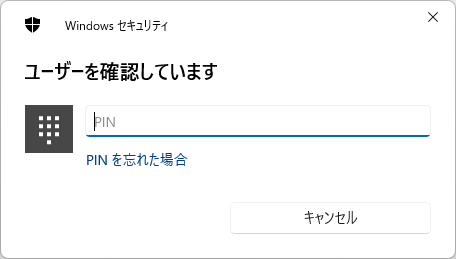
- 画面の指示に従って、顔を登録します。
- 顔の登録が完了したら、①「閉じる」をクリックします。必要に応じて②「精度を高める」をクリックします。Point
- 「閉じる」をクリックした後でも精度を高めることができます。手順2の「サインインオプション」の画面で「顔認証(Windows Hello)」をクリックし、「認識精度を高める」をクリックし、再度顔認識を行ってください。
顔認識でサインインできるか確認する

 (アカウント名)
(アカウント名)「ロック」をクリックしてロック画面を表示します。
- 顔を適切な位置に移動し、サインインできるか確認します。
Point
- サインインできなかった場合は、画面の指示に従って、PINを入力してサインインし、顔の登録をやり直してください。






