- ホーム >
- FMVサポート >
- パソコン活用情報 >
- ウイルス・セキュリティ情報 >
- マイクロソフトセキュリティ情報 >
- ゆりか先生のセキュリティひとくち講座 >
- お子様に安全なPC環境を設定してあげましょう
FMVユーザーの方はユーザー登録をお願いします。電話やメールでのお問い合わせの際に必要です。
ゆりか先生のセキュリティひとくち講座
お子様に安全なPC環境を設定してあげましょう
PCやタブレットを使い始めるお子様をお持ちの方も多いのではないでしょうか。Windowsをはじめとしたマイクロソフトの製品には、「ファミリー セーフティ」というお子様が安全にPCを利用するための設定があります。
ぜひ、この機能を活用して、お子様に安全なPC環境を設定してあげましょう。
STEP 1 お子様用のアカウントを設定しよう
Windows では、利用する人それぞれで、アカウントを設定して利用することができます。なお、Officeなどのアプリケーションは、PC にインストールすれば、全員のアカウントで利用できます。
アカウントには種類があり、利用する人に合わせて、PCを操作するための機能を制限することができます。たとえば、「管理者」アカウントではPCのすべての設定変更などを行うことができます。「一般」アカウントでは、重要な設定変更などができません。
Windows 8 / Windows 8.1では、「お子様」アカウントが作成できるようになりました。このアカウントでは、特に、お子様に向けた制限を行うことができ、また保護者が管理できるように設計されています。お子様がPCを利用する際は、「お子様」アカウントを設定し利用するようにしましょう。
お子様用アカウントを作成する方法(Windows 8 / Windows 8.1)
- 管理者アカウントで PC にサインインします。
- 画面の右端からスワイプし、[設定]、[PC設定の変更]の順にタップします。
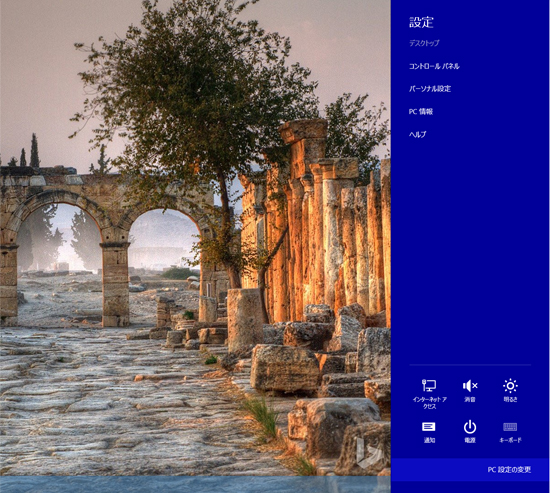
- [アカウント]をタップまたはクリックし、[その他のアカウント]をタップまたはクリックして、[アカウントを追加する]をタップまたはクリックします。
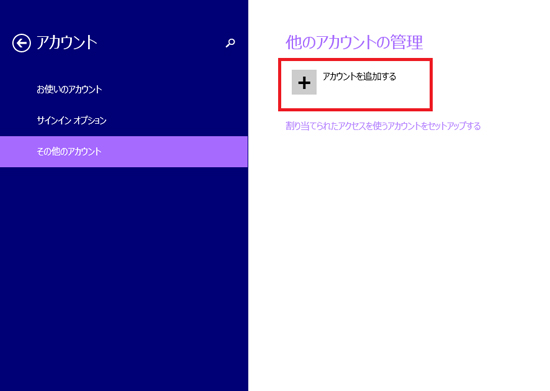
- [お子様のアカウントの追加]リンクをタップまたはクリックします。
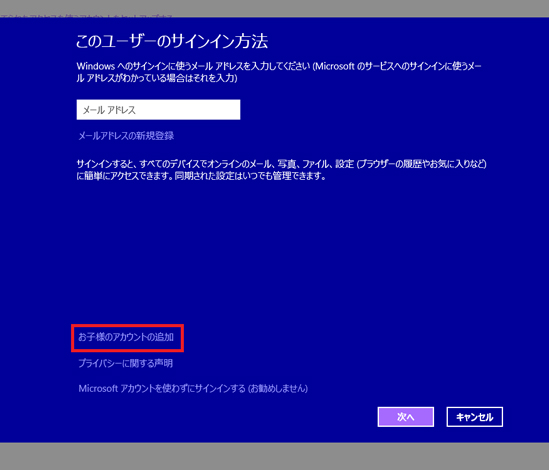
- 次のいずれかの操作を行います。
- お子様が既にメール アドレスを持っている場合は、そのアドレスを入力し、[次へ]をタップまたはクリックして、画面の指示に従います。
- お子様用の新しいメール アドレスを取得する場合は、[メール アドレスを新規登録する]をタップまたはクリックし、画面の指示に従います。
- お子様がそのPCにしかサインインできないようにする場合は、[メールを持たないお子様のアカウントの追加]をタップまたはクリックし、画面の指示に従います。
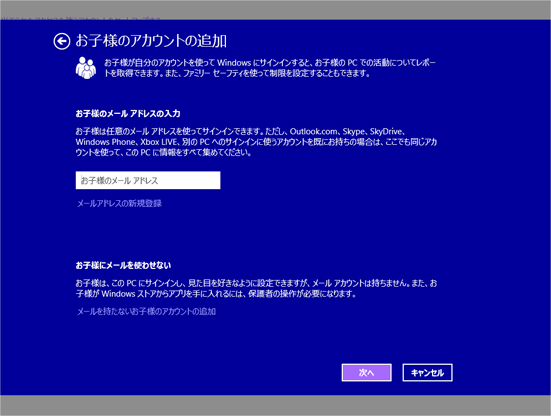
詳細は「お子様が安全にPCを利用できるようにする![]() 」をご覧ください。
」をご覧ください。
Windows 7以前をご利用の場合は、「お子様」アカウントはありませんが、追加の設定を行うことにより同様の機能制限を行うことができます。詳細は「保護者による制限を活用して、安全なオンライン環境を設定する![]() 」を参考にしてください。
」を参考にしてください。
ワンポイント ヒント
Windows 8 / Windows 8.1では、ピクチャ パスワードを設定する事ができます。これを利用することで、お子様でも簡単にパスワードを利用することができます。詳しくは、「PCのパーソナル設定」をご覧ください。
STEP 2 保護者による制限を設定しよう
お子様」のアカウント、あるいはファミリー セーフティを設定したアカウントに対しては、使用時間など PCの機能を制限することができます。また、どのような活動が行われているか、レポートを確認することもできます。
設定できる制限
- PC を利用できる時間を制限する
- アクセスできるウェブ サイトを制限する
- 利用できるゲームやアプリを制限する
詳細や設定方法は、Windows 8/8.1をご利用の方は、「お子様がPCをいつどのように使用するかを制限する![]() 」「お子様が安全にPCを利用できるようにする
」「お子様が安全にPCを利用できるようにする![]() 」、Windows 7以前をご利用の方は、「保護者による制限を活用して、安全なオンライン環境を設定する
」、Windows 7以前をご利用の方は、「保護者による制限を活用して、安全なオンライン環境を設定する![]() 」を参考にしてください。
」を参考にしてください。
STEP 3 オンライン セーフティについて話し合おう
お子様がPCを使い始める前に、PCを利用するうえで気を付けるセキュリティの基本を教え、利用する際の約束事を決めておきましょう。また、ときどき、お子さんと話し合う機会を定期的に設けましょう。
PCは、お子様の学習や遊びに欠かせない時代になってきていますが、ファミリー セーフティの機能を利用することで、安心して利用することができます。ぜひ機能を活用して、PCやタブレットを楽しんでください。
提供:日本マイクロソフト社![]()
![]() Twitterで最新の更新情報やおすすめQ&A、アドバイスをお届けしています。
Twitterで最新の更新情報やおすすめQ&A、アドバイスをお届けしています。







