- ホーム >
- FMVサポート >
- パソコン活用情報 >
- ウイルス・セキュリティ情報 >
- シマンテック セキュリティ スクエア >
- PCの動き遅くてイライラ・・・そんなときはPCを大掃除しよう!(その2)
FMVユーザーの方はユーザー登録をお願いします。電話やメールでのお問い合わせの際に必要です。
PCの動き遅くてイライラ・・・そんなときはPCを大掃除しよう!(その2)
 コンピュータの動きが遅くなると、作業効率が下がったり、再起動させられてイライラしたり、ひどいときには、コンピュータがクラッシュ してしまって大切なデータが消失してしまったりすることがあります。このようなPCの不調を改善させるために有効なのが、PCのクリーンアップです。前回のお話(PCの動き遅くてイライラ・・・そんなときはPCを大掃除しよう!(その1))では、「ごみ捨て」について説明しましたが、今回は残り2つの方法「整理整頓」と「年に1回の大掃除」をご紹介します。
コンピュータの動きが遅くなると、作業効率が下がったり、再起動させられてイライラしたり、ひどいときには、コンピュータがクラッシュ してしまって大切なデータが消失してしまったりすることがあります。このようなPCの不調を改善させるために有効なのが、PCのクリーンアップです。前回のお話(PCの動き遅くてイライラ・・・そんなときはPCを大掃除しよう!(その1))では、「ごみ捨て」について説明しましたが、今回は残り2つの方法「整理整頓」と「年に1回の大掃除」をご紹介します。
コンピュータでの作業場所となるデスクトップ上に、大量のファイルや文書が散乱して使いづらくありませんか? Webブラウザのブックマークが乱雑に保存されていて見づらかったり、効率の悪い作業場所になっていませんか?
不要なファイルやデータを整理整頓して、作業場所をきれいにしましょう!
■ファイルの整理
まず、見えるところの整理整頓から始めてみましょう。
15 分ほど時間をとってデスクトップ上のファイルを眺めてると、写真データや、音楽ファイル、文書ファイルなどが目に付きませんか。[マイドキュメント]の中に種類別のフォルダを作って、ファイルを適切なフォルダに移動させましょう。
デスクトップがきれいになったら、「ファイル用」と「印刷用」という新しいフォルダを 2つ作成すると良いでしょう。インターネットからファイルをダウンロードして保存したいときは「ファイル用」に、印刷用にファイルを保存したいときは「印刷用」に保存します。これは一時的に保存するためのフォルダですので、使用後は忘れずに削除しましょう。
■お気に入りの見直し
Web ブラウザの[お気に入り]または[ブックマーク]フォルダを調べて、見ることのなくなったサイト情報を削除しましょう。削除後に残ったサイト情報は整理し直します。サイトのカテゴリごとにフォルダを作って分類すると良いでしょう。
■バラバラになったファイルを整理整頓
次に目に見えないところの整理整頓です。Windowsには「デフラグ」というプログラムがあります。コンピュータは情報を細かく分けてハードディスクのあちらこちらに保存していますが、デフラグプログラムはバラバラになったファイルをきれいに並べ替えて整理整頓してくれます。
Windowsでのデフラグプログラムの使い方は以下のとおりです。
*スタートメニューで[すべてのプログラム]から[アクセサリ]→[システムツール]→[ディスクデフラグ]を選択
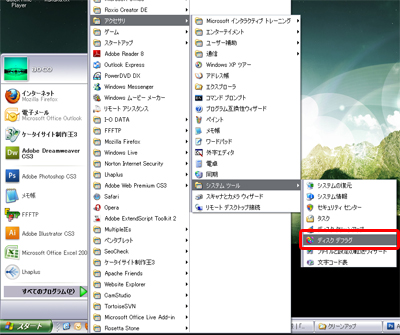
*[ディスクデフラグ]の[最適化]をクリック
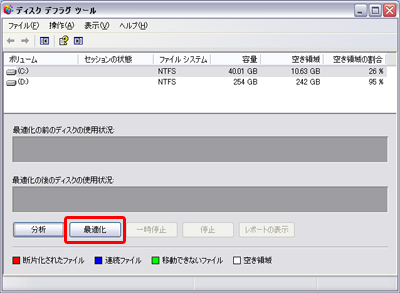
1 年に 1 回くらいの頻度で、十分な時間を取ってコンピュータを念入りにクリーンアップしてください。以下に基本的なクリーンアップ方法を紹介します。
■ハードディスクの大掃除
必要のない書類やファイル、ほとんど使われなくなった書類やファイル、良く使う書類やファイルに別けるのも手です。必要のないものは、削除し、ほとんど使われないものは、CD-RやDVD-Rといった光学ディスクに焼いて保存するのも手です。ファイルの作成日時と更新日時を見比べて、1年間変化のないものを光学ディスクに焼けばハードディスクはすっきりします。
■不要なプログラムの削除
ソフトウェアやゲームなどのプログラムはコンピュータの負荷となるものの1つです。一度も使ったことのないプログラムや今後使う予定のなくなったプログラムは、できるだけ削除すると良いでしょう。以下方法でプログラムを削除できます。
【Windows】
スタートメニューの[設定]から[コントロールパネル]→[プログラムの追加と削除]を選択して、不要なプログラムを指定して削除します。
■スパイウェアの調査・削除
コンピュータをオンラインで長時間使用していると、スパイウェアやアドウェアなどがコンピュータに侵入してしまう恐れがあります。これらのマルウェア(悪質なソフトウェア)は、あなたのインターネットでの行動を監視したり、ポップアップウィンドウを頻繁に表示させるなどの迷惑な行為を引き起こします。マルウェアを排除するには、ノートン製品などスパイウェア対策が備わっているセキュリティソフトをインストールして、定期的にスパイウェア対策をする必要があります。
■ごみ箱を空にする
クリーンアップが終了したら、最後にごみ箱を空にしてください。ファインダまたは[プロパティ]メニューの下から、ごみ箱を空にできます。
■ソフトウェアとシステムの更新
コンピュータのクリーンアップが終了したら、頻繁に利用するソフトウェアやオペレーティングシステムなどのプログラムを更新してください。これにより、セキュリティの更新内容を含む更新すべき内容が自動的にインストールされます。
プログラムの更新は以下のとおりです。
【Windows】
Internet Explorerの[ツール]メニューから、[Windows Update]を起動します。
これらのクリーンアップを定期的に行えば、コンピュータが元通り効率的に動くようになるでしょう。
[提供:シマンテック]









