My Cloud ネットワーク環境チェックツール
My Cloudネットワーク環境チェックツールは、ご家庭のネットワーク環境でMy Cloud アプリが提供する「外からコンテンツを楽しむサービス」を利用できるかどうかのチェックができます。また、My Cloud アプリを使って宅外からスリープ/休止状態のパソコンをリモート起動(WOL)できるかのチェックができます。
本チェックツールによるチェックでサービス利用可能であると判定された場合、チェック実行時のルーター設定やネットワーク接続状態は、サービスを利用するための条件を満たしています。
ただし、サービス利用可能であると判定された場合でも、その後にルーターの設定やネットワーク接続環境が変わると、サービス利用可否が変動する場合があります。
本チェックツールはすべてのルーター、ネットワーク環境での判定結果を保証するものではありません。
本チェックツールのご利用およびチェック結果に基づくサービスのご利用などは、お客様ご自身の責任において行ってください。
チェック対象となるMy Cloud アプリ
本チェックツールでは、ご家庭のネットワーク環境で以下のMy Cloud アプリを利用できるかをチェックできます。
- My Cloud プレイ
録画番組を宅外で視聴するサービスを利用できるか、およびパソコンのリモート起動(WOL)ができるかをチェックします。 - My Cloud エコDX
パソコンのリモート起動(WOL)ができるかをチェックします。※ 本チェックツールでは外出先からエアコンのコントロールや消し忘れを通知するサービスが利用できるかどうかのチェックは行いません。
- Drive Studio
パソコンのリモート起動(WOL)ができるかをチェックします。※ 本チェックツールではパソコンに保存されている写真や音楽をカーナビゲーションに表示・再生するサービスが利用できるかどうかのチェックは行いません。
現在、本チェックツールでは、リモート起動(WOL)におけるタイプBのチェックを行いません。
WOL方式タイプBが選択可能な対象機種をご覧いただき、お使いのパソコンが対応しているかご確認ください。
該当パソコンの場合は、本ページに記載の[リモート起動(WOL)]の確認結果をご覧いただき、タイプBでの接続をお試しください。
対象OSおよび動作環境
本チェックツールを使用できる環境は以下のとおりです。
- [対象OS] 以下のOSがインストールされたパソコン
-
- Windows 10
- Windows 8.1 / Windows 8
- Windows 7
- Windows Vista
- [動作環境] 以下の条件を満たした環境
-
- 有線LANまたは無線LANでインターネットに接続されている
- .NET Framework 4.5がインストールされている
- Visual C++ ライブラリのランタイムコンポーネントがインストールされている
※ 本チェックツールを起動後、「MSVCR100.dllが見つからなかったため、このアプリケーションを開始できませんでした。」と表示された場合は、Visual C++ ライブラリのランタイムコンポーネントをインストールする必要があります。
Visual C++ ライブラリのランタイムコンポーネントのインストールについては、【参考】「Microsoft Visual C++ 2008 SP1 再頒布可能パッケージ」および「Microsoft Visual C++ 2010 SP1 再頒布可能パッケージ」インストール方法をご参照ください。
ダウンロード方法および解凍方法
チェックしたいネットワーク環境に接続した、対象OS搭載パソコンで実行してください。
ダウンロード方法
解凍方法
- ダウンロードしたファイルをクリック、またはダブルクリックします。
- 解凍処理が始まります。
- 解凍処理が終了すると、ダウンロードしたファイルが存在する場所に自動的にフォルダが生成され、フォルダ内に必要なファイルが生成されます。
以上で解凍は完了です。
ご使用方法
- 解凍処理で作成されたフォルダ内のファイル「FJMCNtwChk.exe」をクリックし、ツールを起動します。
- 「ユーザーアカウント制御」の確認画面が表示されます。「はい」をクリックしてください。
- 「Windowsセキュリティの重要な警告」画面が表示された場合は「アクセスを許可する」をクリックしてください。
※ 「Windowsセキュリティの重要な警告」画面でキャンセルを押した場合、ツールの動作に必要な通信が遮断されます。
- 起動したツール画面内の「チェック開始」ボタンをクリックします。
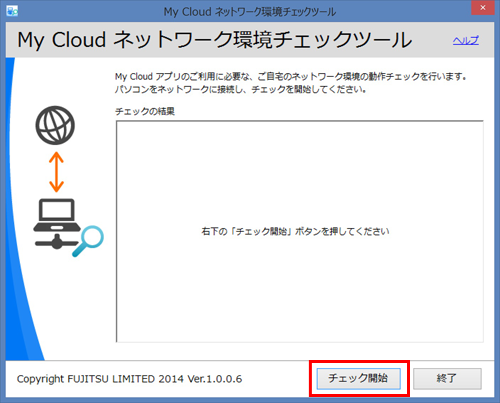
- ご家庭のネットワーク環境で録画番組を宅外で視聴するサービスを利用できるか、およびパソコンのリモート起動(WOL)ができるかを診断し、各My Cloudアプリの判定結果が表示されます。
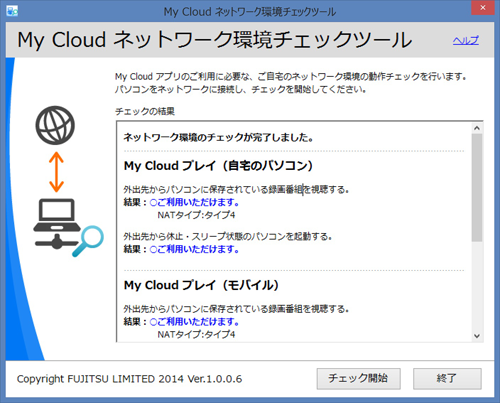
- 「閉じる」ボタンをクリックして終了してください。
以上でネットワーク環境の診断は終了です。
判定結果について
- My Cloud プレイ(自宅のパソコン)の判定結果について
- 「自宅のパソコン」とは録画番組が保存されているご家庭に設置するパソコンになります。
「自宅のパソコン」を接続するご家庭のネットワーク環境で本チェックツールを使用することで、録画番組を宅外で視聴するサービスを利用できるか、およびパソコンのリモート起動(WOL)ができるかどうかのチェックが行えます。 - My Cloud プレイ(モバイル)の判定結果について
- 「モバイル」とはスマートフォンやパソコンなど、宅外から録画番組を視聴するときに使用する端末です。
「モバイル」を接続する宅外のネットワーク環境もしくはモバイルWi-Fiルーターで本チェックツールを使用することで、録画番組を宅外で視聴するサービスを利用できるかどうかのチェックが行えます。 - My Cloud エコDXの判定結果について
- ご家庭のネットワーク環境で本チェックツールを使用することで、パソコンのリモート起動(WOL)ができるかどうかのチェックが行えます。
- Drive Studio の判定結果について
- ご家庭のネットワーク環境で本チェックツールを使用することで、パソコンのリモート起動(WOL)ができるかどうかのチェックが行えます。
- 「複数のインターフェースでインターネットに接続されています。」と表示された場合は、以下をご確認ください。
- ご使用のパソコンでVMwareなどの仮想マシン環境を構築されている場合に表示されることがあります。その場合は仮想マシン環境を無効にし、有線LANまたは無線LANのどちらか一方でインターネットに接続してください。
- ルーターとのUPnPの通信に失敗する場合は、以下をご確認ください。
-
- パソコンのネットワーク探索機能が有効となっていること
ご使用のパソコンがWindows7の場合、[コントロールパネル]→[ネットワークと共有センター]→[共通の詳細設定の変更]から、現在の設定をご確認いただけます。 - パソコンのUPnP Device HostサービスとSSDP Discoveryサービスが開始されていること
ご使用のパソコンがWindows7の場合、[コントロールパネル]→[管理ツール]→[サービス]から、現在のサービスの起動状態をご確認いただけます。
- パソコンのネットワーク探索機能が有効となっていること
【参考】診断確認結果一覧
宅外視聴チェックの動作可否、確認結果は以下をご覧ください。
| タイプ | 可否 | 結果 |
|---|---|---|
| タイプ1 | ○ | インターネットに直接接続されており、ご利用いただけます。 |
| タイプ2 | ○ | ルーターによる制限がないため、ご利用いただけます。 |
| タイプ3 | ○ | ルーターを経由していますが、現在の設定のままでご利用いただけます。 |
| タイプ4 | ○ | ルーターを経由していますが、現在の設定のままでご利用いただけます。(注1) |
| タイプ5 | ○ | ルーターのNATタイプの制限がありますが、サービスをご利用いただけます。但しベストエフォート型の為、十分な性能でご提供できない場合もあります。 |
| タイプ6 | ○ | ルーターのNATタイプの制限がありますが、サービスをご利用いただける可能性が高い環境です。 |
| タイプ7 | × | ルーターまたはPCのファイアウォールの設定でUDPが遮断されています。 |
| タイプ8 | × | ルーターのNATタイプを識別できませんでした。ご利用のネットワーク環境の接続・設定を確認してください。 |
| タイプ5またはタイプ6 | ○ | ルーターのNATタイプはタイプ5かタイプ6のどちらかになっており、サービスをご利用いただける可能性が高い環境です。 ルーターとのUPnPの通信に失敗しており、接続されているUPnP対応ルーターの設定を確認してください。 |
| その他 | × | チェックに失敗しました。ご利用のネットワーク環境の接続・設定を確認してください。(注2) |
(注1)NATタイプが「タイプ4」の場合、利用可能と表示されても、お使いのプロバイダによってはフィルタリングされていることがあり、ご利用になれない場合があります。詳細はお使いのプロバイダに確認してください。
(注2)特殊なネットワーク環境(プロキシサーバ経由など)の場合もありますので、ネットワーク管理者にお問い合わせください。
NATタイプについて
NATタイプとは、お使いのネットワーク環境がインターネットにどのように接続しているかを示すものです。
「宅外視聴のチェック結果」欄では、このNATタイプのチェック結果をわかりやすく説明しています。
[リモート起動(WOL)]の確認結果は以下をご覧ください。
| 可否 | 結果 | 備考 |
|---|---|---|
| ○ | ご利用のネットワーク環境はリモート起動(WOL)がご利用いただけます。 | |
| × | ご利用のネットワーク環境はインターネットまでの接続の間にルーターが複数接続されており、リモート起動(WOL)がご利用いただけません。 | *1 |
| × | ご利用のネットワーク環境はリモート起動(WOL)がご利用いただけますが、テストパケットによるリモート起動(WOL)のテストに失敗しました。 ご利用のネットワーク環境の接続・設定を確認してください。 |
*1 |
| × | ルーターのポートの開放に失敗しました。 接続されているUPnP対応ルーターの設定を確認してください。 |
*1 |
| × | ルーターのポートの開放に失敗しました。他のアプリケーションがポートを使用しています。 | *1 |
| × | ご使用のパソコンのUPnP機能が有効になりませんでした。パソコンのネットワークの設定を確認してください。 | *1 |
| × | ルーターとのUPnPの通信に失敗しました。接続されているUPnP対応ルーターの設定を確認してください。 | *1 |
| × | 複数のインターフェースでインターネットに接続されています。 有線LANまたは無線LANのどちらか一方でインターネットに接続してください。 |
|
| × | インターネットに接続されていません。 有線LANまたは無線LANのどちらか一方でインターネットに接続してください。 |
|
| × | チェックに失敗しました。ご利用のネットワーク環境の接続・設定を確認してください。 ※ 特殊なネットワーク環境(プロキシサーバ経由など)の場合もありますので、ネットワーク管理者にお問い合わせください。 |
-
- *1
- WOL方式タイプBで接続することでご利用いただける場合があります。
【参考】「Microsoft Visual C++ 2008 SP1 再頒布可能パッケージ」および「Microsoft Visual C++ 2010 SP1 再頒布可能パッケージ」インストール方法
ご使用のパソコンのシステムの種類(コントロールパネルのシステムからご確認いただけます)に従い、以下の「Microsoft Visual C++ 2008 SP1 再頒布可能パッケージ」および「Microsoft Visual C++ 2010 SP1 再頒布可能パッケージ」をインストールしてください。
- ご使用のパソコンのシステムの種類が32ビットオペレーティングシステムの場合
- ご使用のパソコンのシステムの種類が64ビットオペレーティングシステムの場合
注意事項
- お客様がお使いのルーターによっては、利用できないことがあります。
- 本チェックツールで利用可能と診断された場合でも、お客様がお使いのプロバイダや携帯電話会社の料金プランによっては、ご利用可能な通信に制限がありサービスを利用できない場合や、データ通信量が一定の量を超えると通信速度が制限されサービスを十分に利用できない場合があります。
- 本ページに従った使用の結果生じた損害について、富士通は一切責任を負いません。また、各メーカー様で動作保証できない場合もありますのでご注意ください。
- この情報は、技術的な参考情報として視聴事例をまとめた資料とご理解いただき、お客様の責任でご利用くださるよう、お願いいたします。
