知らないと恥ずかしい!?メールを送るときに気をつけたいポイント(2/2)
みんなにメールを送るときには気をつけて
メールは一人の相手だけでなく、一度に複数の人に同じメールを送ることができます。これを同報送信といいます。一人一人に別々にメールを送る必要がないので、連絡事項などを送る際には非常に便利です。
ただし、相手先として一度にいろんなメールアドレスを指定するということで、気をつけなくてはならないこともあります。
「返信」と「全員に返信」の選び間違いに注意
同報送信で送られてきたメールに返信する際に気をつけてほしいのは、「返信」と「全員に返信」の選び間違いです。Windows Liveメールの場合、[ホーム]タブに[返信]と[全員に返信]という2つのアイコンが用意されています。
[返信]をクリックすると、送ってきた相手だけが宛先に指定された「メッセージの作成」画面が表示され、[全員に返信]をクリックすると、そのメールが送られている人全員(ただし、BCCで送信されている人以外)が宛先やCCに指定された「メッセージの作成」画面が表示されるというわけです。
例えば会議の出席可否など、グループ全員で情報を共有したいと思って同報送信で送られてきたメールに、「返信」でメールを送ってしまうと、送ってきた本人だけにしかその情報が行かないことになります。逆に、送られてきたメールについてちょっとした質問をするのに、「全員に返信」でメールを送ると、本来関係ない人にまで送られてしまい、誰に質問しているの?ということになってしまいます。
誰が送ってきたメールで、宛先やCCにはどういった人たちが設定されているのかは、メールを選択すると表示されるので、返信を送る際には必ず確認し、「返信」か「全員に返信」かを選ぶようにしましょう。

メールを選択すると、送信者と宛先、CCが表示されます。
![[返信]をクリックし、送信者だけが[宛先]に設定された「メッセージの作成」画面が開いた画面イメージ](images/02-02b.jpg)
[返信]をクリックすると、送信者だけが[宛先]に設定された「メッセージの作成」画面が開きます。
![全員に返信]をクリックし、送信者と他に宛先となっていた人たちが[宛先]に、CCに設定されていた人たちが[CC]に設定された「メッセージの作成」画面が開いた画面イメージ](images/02-03b.jpg)
全員に返信]をクリックした場合は、送信者と他に宛先となっていた人たちが[宛先]に、CCに設定されていた人たちが[CC]に設定された「メッセージの作成」画面が開きます。
いっせい送信でメールアドレスがもれてしまう状態に
同報送信をする場合にも気をつけたいことがあります。それは送信相手の指定方法です。送る相手がみんな知っている人どうしならば問題ありませんが、お互いは知らないかもしれない、または知り合いではあるけれど、メールアドレスを交換するほどかどうかはわからないという場合に、何も気にせずにいっせいに送信してしまうと、メールアドレスの漏洩につながってしまうことがあるからです。
先ほど見たように、メールを選択すると、そのメールに設定されている宛先、CCの情報が表示されます。相手先のメールアドレスが全部わかってしまうわけです。メールアドレスは個人情報ですから、勝手にいろんな人に教えてもらいたくはないですよね。メールを送信する側としても、そのあたりには充分注意したいものです。
では、どうしたらいいのでしょうか?それにはBCCを利用します。BCCに設定されたメールアドレスは、他の送信者にはわからないようになっています。いっせい送信する相手のメールアドレスをBCCに設定することで、他に誰に送られているのかをお互いに知らせずにメールを送れるのです。なお、メンバー全員をBCCにする場合は、宛先に自分を設定しておくといいでしょう。
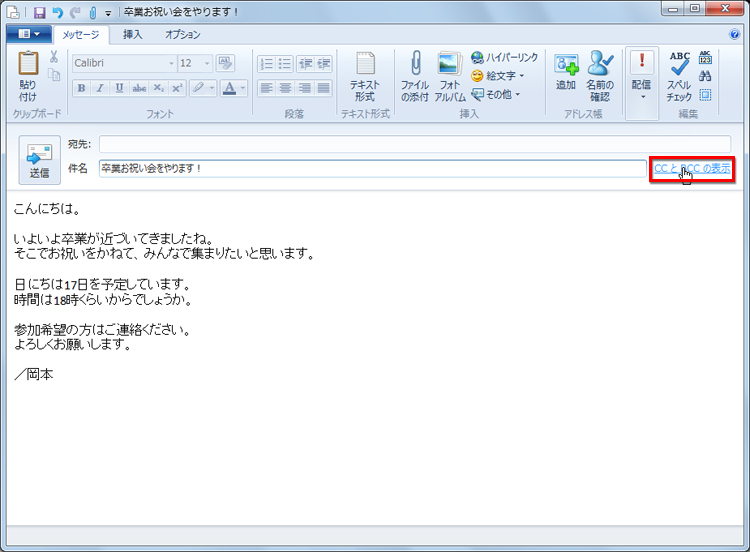
「メッセージの作成」画面で、「CCとBCCの表示」をクリックします。
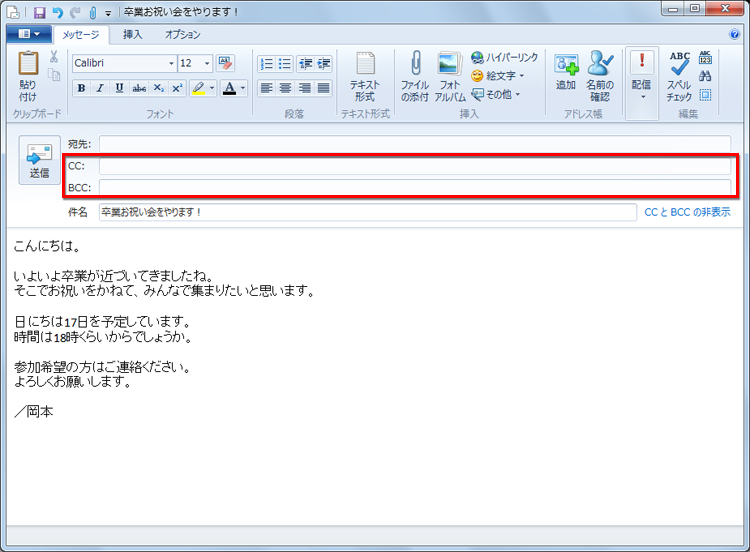
「CC」欄と「BCC」欄が表示されました。
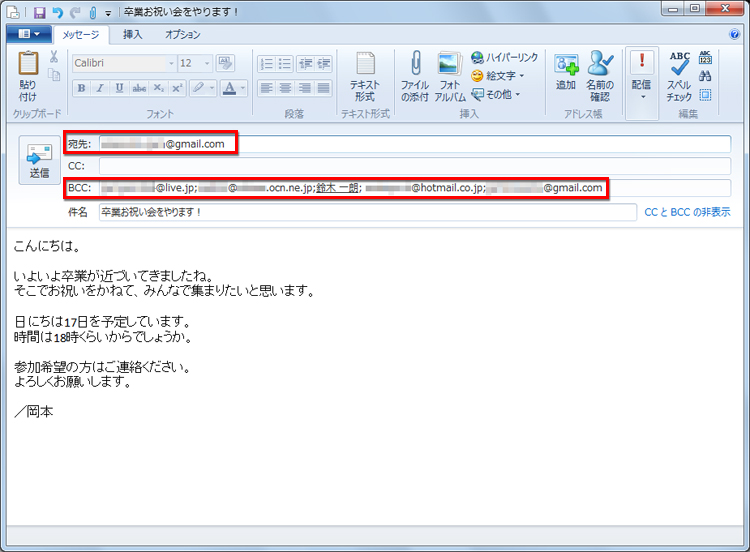
他の送信者にわからないようにしてメールを送る場合は、「宛先」に自分を設定し、「BCC」で指定します。
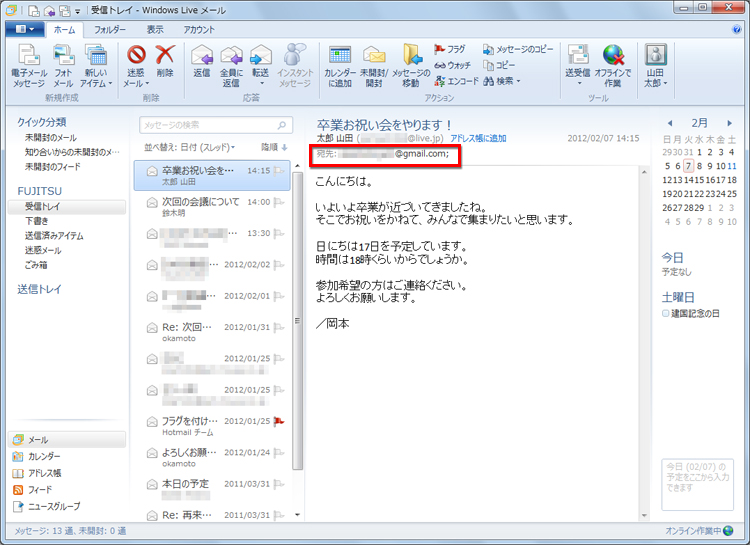
BCCを利用して送られてきたメールです。BCCに設定されていた人たちの情報は表示されていません。
メールを管理するときの注意
メールのマナーには他にも注意することがあります。アドレス帳を利用する際の注意点、そして送られたはずのメールが見当たらないときに気をつけてもらいたい点についてもふれておきましょう。
アドレス帳に変な名前で登録してはダメ
ほとんどの人が、知り合いのメールアドレスをアドレス帳に登録していることでしょう。宛先を指定するときに、アドレス帳から設定すれば簡単です。ただし、登録する際には注意してほしいことがあります。
アドレス帳には、相手の氏名の他に、「ニックネーム」を登録することができます。この「ニックネーム」が実はくせ者なのです。
ニックネーム=あだ名ということで、単純に相手のあだ名を入れてしまったり、一目でわかりやすいようにと、例えば「こわもて」とか「いばってる人」などといったような変な言葉で登録してはいけません。
実はこのニックネーム、送信した相手先に表示されてしまうのです。表示されたほうとしては、いい気持ちがするわけがありません。特に仕事上の相手だったとしたら、失礼極まりありませんよね。ぜひ登録する際には気をつけてください。
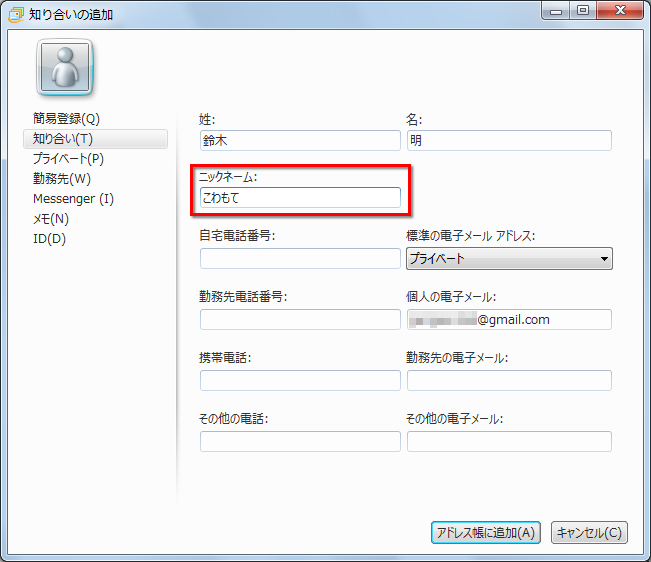
アドレス帳で登録する際、「ニックネーム」に変な言葉を登録します。
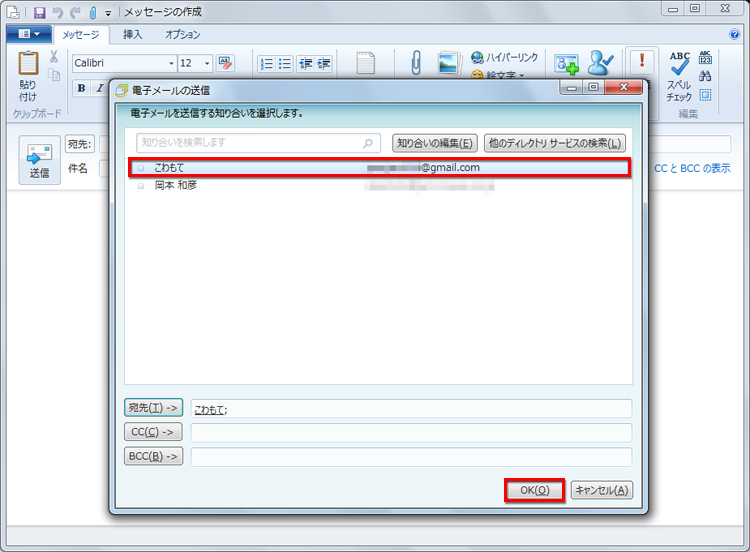
「メッセージの作成」画面で、「宛先」をクリックし、アドレス帳から相手先を設定します。
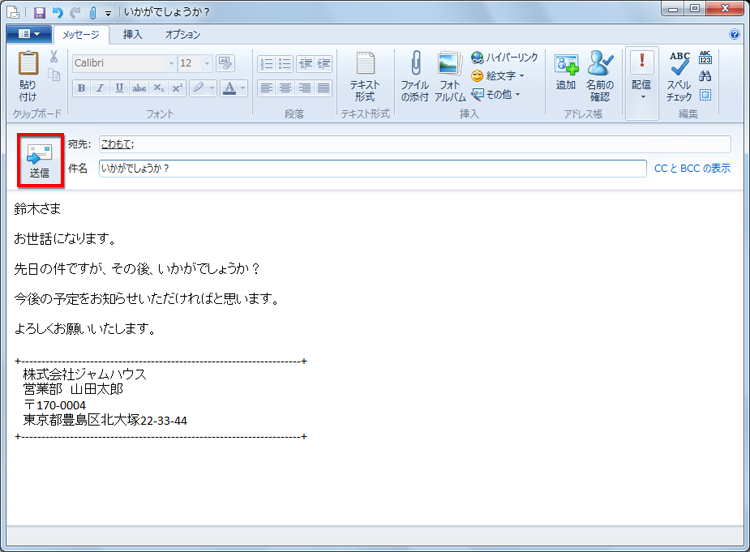
メールを作成し、送信します。
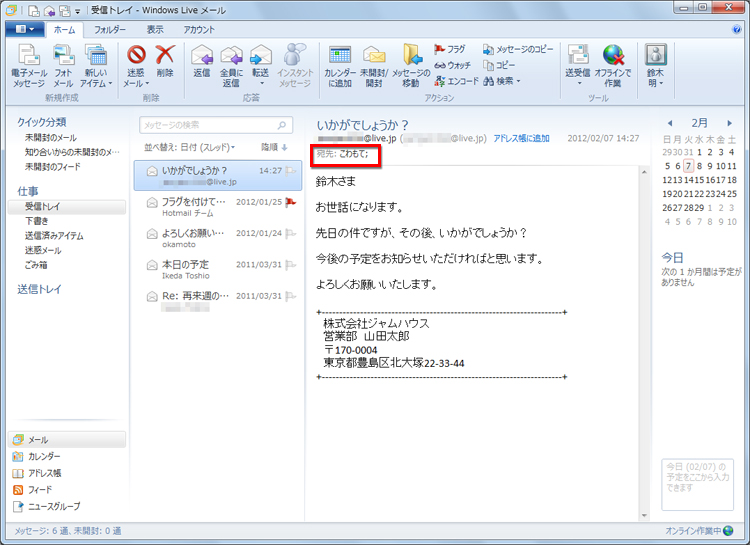
送信されたメールです。メールの情報が表示されている部分に、登録してあるニックネームがそのまま表示されてしまっています。
届いてないと思ったら迷惑メールを確認
相手先からメールを送りましたといわれたものの、受信トレイには見当たらない。そんな経験はありませんか?そんな場合は、相手先に連絡する前に、ちょっと「迷惑メール」フォルダーをのぞいてみましょう。意外と勝手に迷惑メールとして分類されてしまっていることがあります。
ほとんどのメールソフトは、迷惑メールを自動的に判断し、別のフォルダーに移動してくれます。迷惑メールとして判断するためのルールはソフトによっていろいろですが、メールの内容がこのルールに抵触してしまうと、受信トレイではなく、迷惑メールフォルダーに移されてしまうのです。
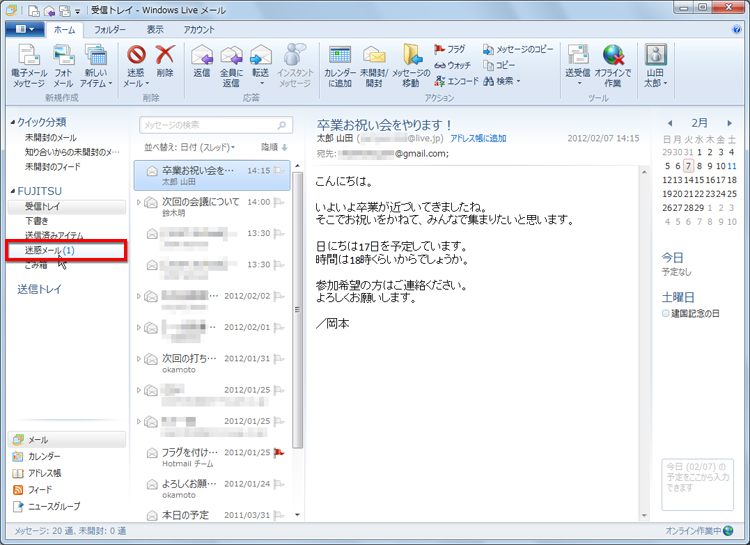
送られたメールが受信トレイに見当たりません。「迷惑メール」に新しくメールが入っているようなので、クリックしてみます。
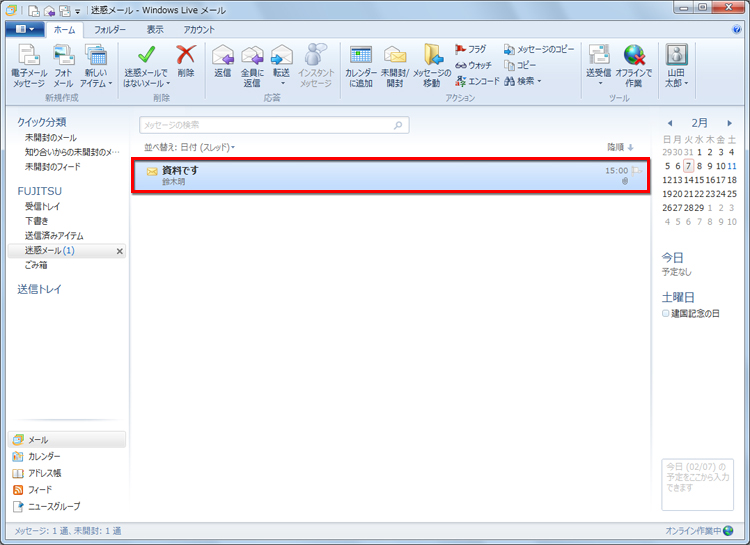
探していたメールが迷惑メールフォルダーに入っていました。
![メールを選択した状態で、[ホーム]タブの[迷惑メールではないメール]をクリックしている画面イメージ](images/02-14b.jpg)
このメールを受信トレイに移動したい場合は、選択した状態で[ホーム]タブの[迷惑メールではないメール]をクリックします。
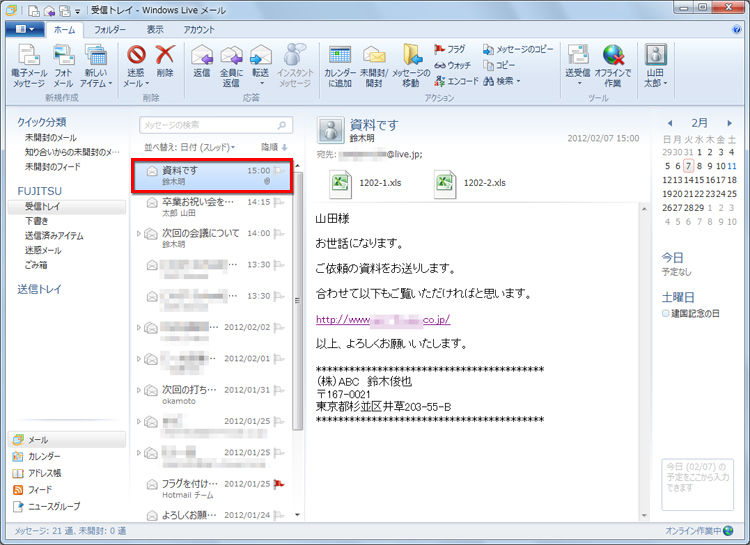
指定したメールが受信トレイに移動されました。
勝手に迷惑メールに分類されるのはなぜ?
最近は勝手に広告を送りつけてきたり、いたずらメールも数多く送られてきます。お金の支払いを要求する詐欺など、危険なメールをうっかり開いてしまうと危険です。また大量の迷惑メールがすべて受信トレイに入ってしまうと、逆に必要なメールを見落としてしまうことにもなりかねません。
そこで、最新のメールソフトでは、あらかじめ迷惑メールではないかと思われるものを分類してくれるようになっているのです。迷惑メールなのかそうでないかは、メールソフトの持っている独自のルールに従って判断されます。特定のキーワードや、送信者の情報などから判断していますが、基準の細かい内容まではユーザー側で見ることはできません。
ただ、判断基準のレベルを設定できるようになっていたり、迷惑メールではないアドレスやドメインを、あらかじめ設定しておくことができるようになっていたりするので、必要なメールが頻繁に迷惑メールとして判断されてしまう場合は、設定を見直すといいでしょう。
![[ホーム]タブの[迷惑メール▼]をクリックし、[セキュリティのオプション]を選択している画面イメージ](images/02-16b.jpg)
[ホーム]タブの[迷惑メール▼]、もしくは[迷惑メールではないメール▼]をクリックし、[セキュリティのオプション]を選択します。
![[セキュリティのオプション]ダイアログボックスが表示されている画面イメージ](images/02-17b.jpg)
[セキュリティのオプション]ダイアログボックスが表示されました。[オプション]で迷惑メールの処理レベルを設定することができます。
![[差出人セーフリスト]にメールアドレスやドメインが設定されている画面イメージ](images/02-18b.jpg)
[差出人セーフリスト]にメールアドレスやドメインを設定しておけば、迷惑メールと判断されなくなります。[アドレス帳に登録された相手からの電子メールも信頼する]がオンの場合、アドレス帳に登録されている相手からのメールは迷惑メールとなりません。
![[受信拒否リスト]に、メールアドレスやドメインが登録されている画面イメージ](images/02-19b.jpg)
[受信拒否リスト]に登録されているメールアドレスやドメインから送られてきたメールは、常に迷惑メールフォルダーに移動されます。
![メールを選択し、[迷惑メール▼]をクリックして[差出人を[受信拒否リスト]に追加]を選択している画面イメージ](images/02-20b.jpg)
メールを選択し、[迷惑メール▼]をクリックして[差出人を[受信拒否リスト]に追加]、もしくは[差出人のドメインを[受信拒否リスト]に追加]を選択することで、[受信拒否リスト]に登録することができます。
![メールを選択し、[迷惑メール▼]をクリックし、差出人のドメインを[差出人セーフリスト]に追加をクリックしている画面イメージ](images/02-21b.jpg)
メールを選択し、[迷惑メール▼]をクリックして[差出人のドメインを[差出人セーフリスト]に追加]、もしくは[差出人を[差出人セーフリスト]に追加]を選択することで、[差出人セーフリスト]に登録することができます。
まとめ

いかがだったでしょうか?メールなんてわかってるよ、と思っていたものの、意外と気づかずにミスしていたこともあるのではないでしょうか。
ビジネスメールはもちろんですが、プライベートのメールでも、きちんと確認してから送信し、楽しくコミュニケーションをとりたいですね。

