3つのルールを覚えるだけ!これであなたもファイル整理の達人(2/3)
[ルール2]用件ごと → 繰り返しごとにフォルダーを分ける
用件ごと → 繰り返しごとにフォルダーを分ける
1つのフォルダーにたくさんのファイルがあると、それだけで「散らかっている」ように感じられてしまいます。1つのフォルダーに入るファイルを多くても20本程度にすることを目安に、分類のしかたを考えていきます。
まずは用件ごとにフォルダーを分ける
まず、用件ごとにフォルダーを分けます。例えば「手紙」というフォルダーを作ったら、手紙のワード文書だけでなく、下書きや、手紙に貼り付ける写真のデータなども同じフォルダーに入れるようにします。用件に関連したものはひとまとめにしておいたほうが、わかりやすいためです。
町内会の定例の会合に合わせて、町内会報を作ったり名簿を作ったり、イベントの企画書を作ったりする、というように関連性の高い用件がたくさんある場合には、それらをまとめて「町内会」フォルダーに入れましょう。
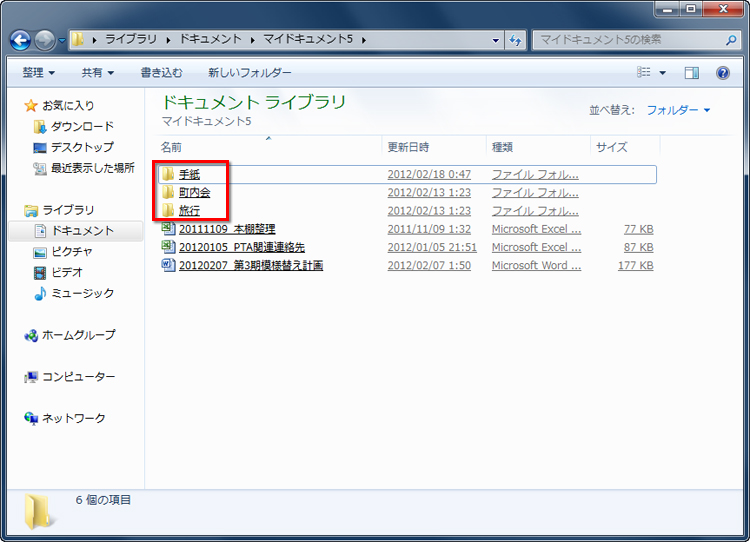
用件別のフォルダーを作ることから、フォルダー分けを始めます。
通し番号を使うのも便利な方法
パソコンでは、何も設定しない場合、ファイルやフォルダーは名前順に並びます。この特性をうまく利用するために、数字を上手に使いましょう。フォルダーの数が多くなってきたときには、自分にとって重要な順(よく利用する順など)にフォルダーが並ぶように、通し番号を付けると便利です。
番号はケタ数を決めて、例えば2ケタであれば「01」「02」のように、空いたケタをゼロで埋めます。これは、きれいに並べるための基本的なワザです。
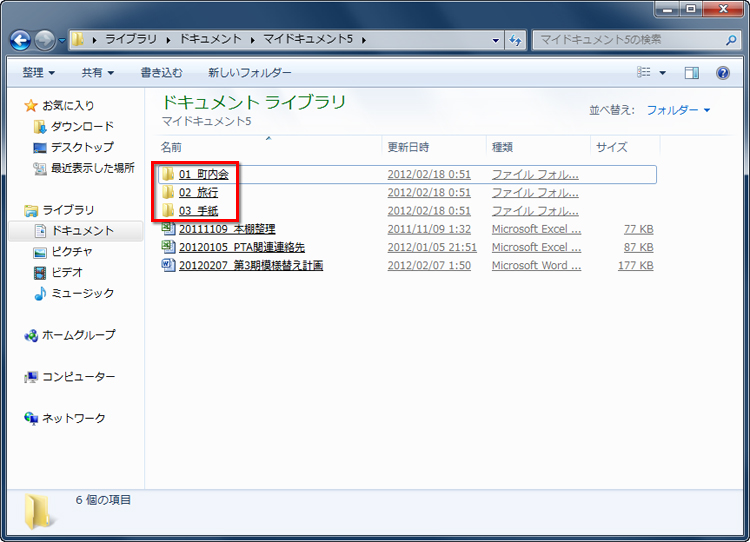
フォルダーがたくさんあって混乱しそうなときには、このように通し番号をつけると、わかりやすくなります。
繰り返す用件は、期間で(月ごと、年ごとなど)分ける
ファイルには、定期的に繰り返す用件に関連して定期的に作るものが多くあります。例えば「町内会」であれば、月ごとに会報を作ったり、経理関係の書類を作ったりするケースが多いでしょう。
このような場合、月ごとに「201201」~「201212」というフォルダーを順次作って、月ごとにファイルを分けるようにします。
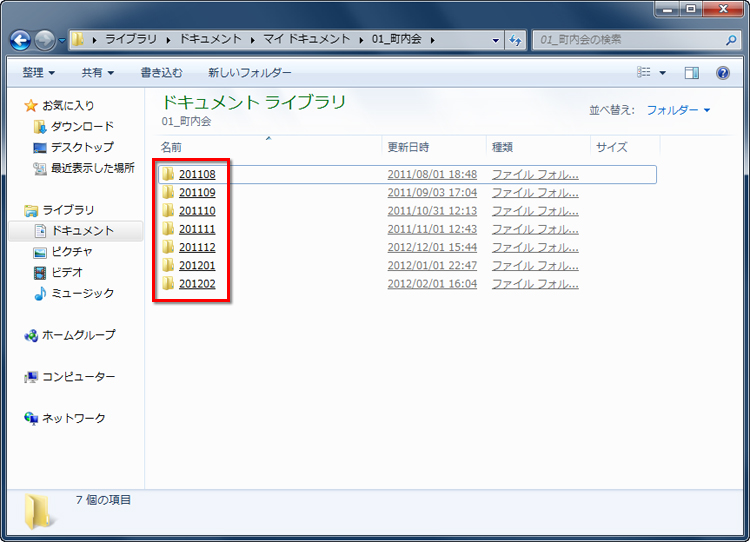
繰り返す用件は、期間ごとにフォルダーを分けることできれいに並び、わかりやすくなります。
「手紙」のようなものは必ずしも定期的には繰り返さないかもしれませんが、月ごとにフォルダーを分けて整理しておけば、わかりやすくなります。月に1通書くか書かないかぐらいで数が少ない場合には、年ごとのフォルダーを作ってみましょう。
「旅行」のような用件では、定期的に繰り返していなくても、例えば「201108_ハワイ」「201201_台湾」のように、毎回の旅行に行った月と、行き先のメモを付けた「月_行き先」のようなフォルダーを作って整理することで、わかりやすくなります。
ファイルが多い用件は、細かい用件に分ける
期間で区切っても、その期間のファイルが多すぎるという場合には、細かい用件で分けましょう。例えば「町内会」-「201203」フォルダーの下に、「01_名簿」「02_会報」「03_決算書」「04_議事録」のようなフォルダーを作っていく形です。
「旅行」だったら、事前に計画を立てるために使った「資料」、持参した「計画表」、撮影した「写真」のようなフォルダー分けが考えられるでしょう。
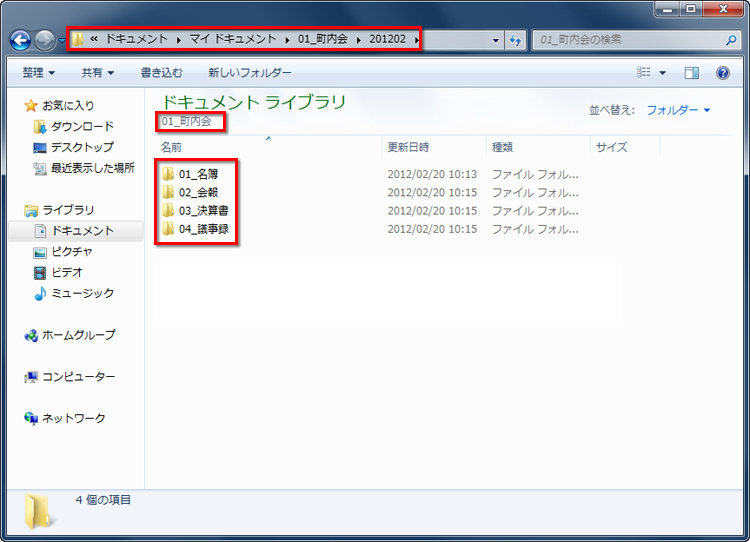
用件のフォルダー、または期間のフォルダーの中でファイルが多い場合は、さらに細かい用件のフォルダーに分けて整理します。
[ルール2]のポイント
- 用件ごとにフォルダーを分けて、関連するファイルをまとめる
- 通し番号を付けると便利
- 繰り返す用件は期間ごとのフォルダーを作る
- ファイルが多いときは細かい用件のフォルダーを作る
「とりあえず」のフォルダーを作っておこう
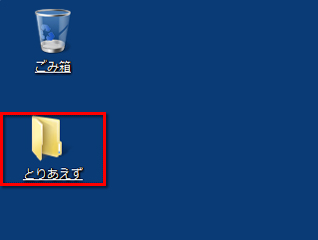
ファイルやフォルダーのルールを決めても、ときどき「まだ分類できないファイル」や「とりあえず作ったファイル」ができて、その整理に困ってしまうことがあります。そのような場合のために、「とりあえず」のフォルダーを1つ作っておきましょう。
その中のファイルが増えたら、新しい用件のフォルダーを作るなどして、整理するようにします。
前の月のフォルダーをコピーして利用すると便利
毎月ワードで決まった書式の会報と議事録を作る、というような繰り返す作業を行うためには、前の月のフォルダーをコピーして貼り付け、名前を編集して利用すると便利です。前の月のファイルがそのままコピーされるので、それを編集して作業を進めることができます。
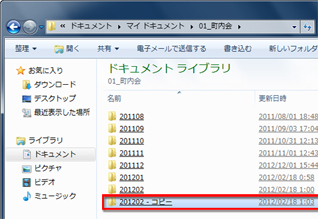
定期的に繰り返す作業のために、前の月のフォルダーをコピーして貼り付けます。
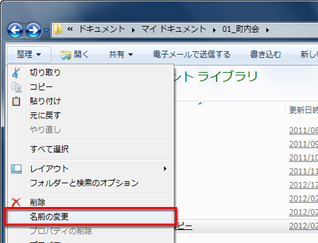
ファイル名を編集し、フォルダーの中のファイルを編集すれば、前の月のファイルをベースに作業ができます。
このようなフォルダーを毎月コピーして新しいフォルダーにすると、それぞれのテンプレートのファイルがすでに準備されていて、すぐに、それぞれの文書を作ることができます。繰り返しす作業を効率よく行うために活用しましょう。
