友達との交流から情報収集まで!実践フェイスブック入門(1/3)

テレビや雑誌などで話題の「Facebook(以下、「フェイスブック」と表記します)」。誰でもすぐに利用できて、友達とのコミュニケーションからビジネスまで、さまざまな目的で幅広く活用できるサービスです。
フェイスブックはとても豊富な機能を持っていますが、基本は「友達とのコミュニケーション」と「情報収集」の2つです。今回は、この2つのポイントにしぼった機能を使いこなしながら、フェイスブックを楽しむ方法を解説します。
公開日2012年5月30日
掲載内容は公開当時のものであり、最新情報と異なる場合があります。
Windows Live メールは2017年1月にマイクロソフト社での提供が終了しました。
フェイスブックにできること
実名で登録して、友達とコミュニケーションを楽しもう
フェイスブックは米フェイスブック社が提供するSNS(ソーシャルネットワーキングサービス。人とつながり交流を楽しむサービス)です。2011年1月には、フェイスブック社の社長のであるマーク・ザッカーバーグ氏をモデルとした映画「ソーシャル・ネットワーク」が公開され、話題になりました。ザッカーバーグ氏は、テレビのニュースなどで目にする機会も増えています。
日本でもFacebookの利用者は年々増えており、国内利用者数は
2012年3月の時点で1000万人を超えたと言われています。
SNSには「ハンドルネーム」と呼ばれる仮名で登録できるものも多いですが、フェイスブックは実名での登録が必須なのが最大の特徴です。名前からユーザーを探すことが簡単にでき、学生時代の友人や仕事関係の知り合いなど、インターネットの外でも交流がある人とつながって、近況を知らせあったり、「メッセージ」の交換をしたりできます。
企業などが発信する情報を収集しよう
フェイスブックには一般の人だけでなく、企業やブランド、有名人なども参加しているので、情報収集にも利用できます。テレビ局や新聞社、お気に入りのブランド、インターネットで活躍する有名人などの情報をチェックしてみましょう。
まずはアカウントを登録する
名前など基本的な情報を入力しよう
まずは、フェイスブックのアカウントを取得しましょう。フェイスブックにアクセスして、氏名、メールアドレスなどを入力します。
![フェイスブックにアクセスし、氏名(ローマ字)、メールアドレス、パスワード、性別、生年月日を入力して[アカウント登録]をクリックしている画面イメージ](images/01-01b.png)
フェイスブックにアクセスし、氏名(ローマ字)、メールアドレス、パスワード、性別、生年月日を入力して[アカウント登録]をクリックします。
![[スキップ]をクリックし、確認メッセージが表示されたら、[スキップ]をクリックしている画面イメージ](images/01-02b.png)
「ステップ1 友達を検索」が表示されました。auの携帯電話やWindows Live Hotmailなどで利用している連絡先のデータを参照して、すでにフェイスブックを利用している友達をみつけることができます。ここではあとで友達を検索することにして、[スキップ]をクリックしましょう。確認メッセージが表示されたら、再度[スキップ]をクリックします。
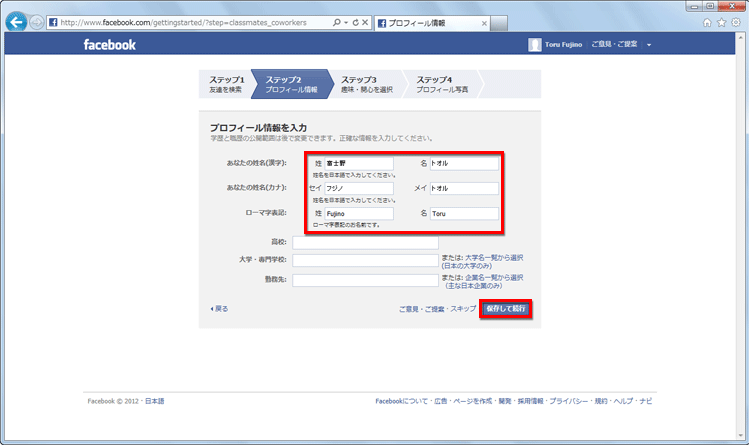
「ステップ2 プロフィール情報」が表示されました。漢字とカナでの名前を入力しましょう。「高校」「大学・専門学校」「勤務先」は、入力しなくてもかまいません。ここに入力した場合、誰もがあなたの名前を検索して、学歴や勤務先を知ることができます。差し支えがないのなら、入力しておきましょう。入力が完了したら[保存して続行]をクリックします。
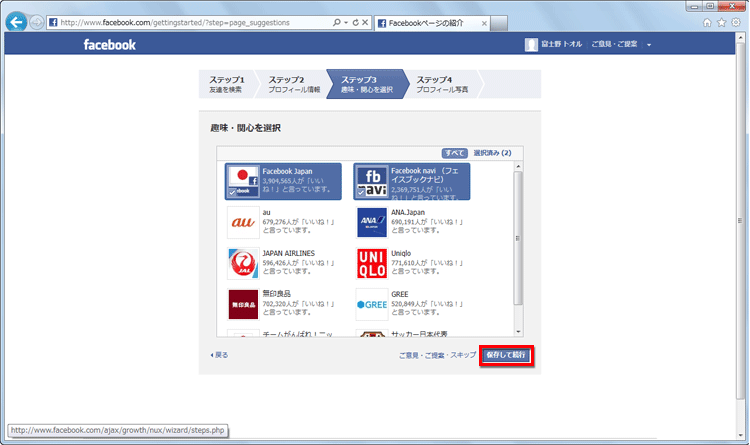
「ステップ3 趣味・関心」が表示されました。ここではフェイスブックで情報を発信している企業や団体、ブランドが表示されます。もし好きなものがあればクリックしてチェックしましょう。最初からチェックされている「Facebook Japan」と「Facebook navi」は、フェイスブックに関する情報を提供してくれます。チェックができたら[保存して続行]をクリックします。
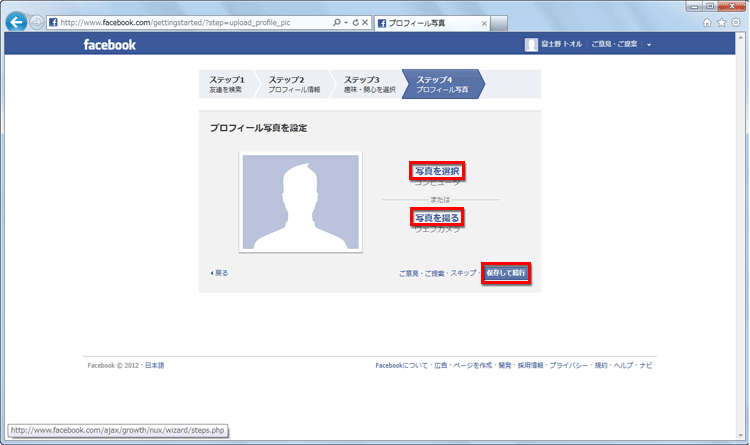
「ステップ4 プロフィール写真」が表示されました。ウェブカメラを搭載しているモデルの場合、[写真を撮る]をクリックして、その場で顔写真を撮ることができます。また準備している写真のファイルがあれば[写真を選択]をクリックして登録できます。登録ができたら[保存して続行]をクリックします。写真がない場合は後で設定することもできるので、[スキップ]をクリックしましょう。
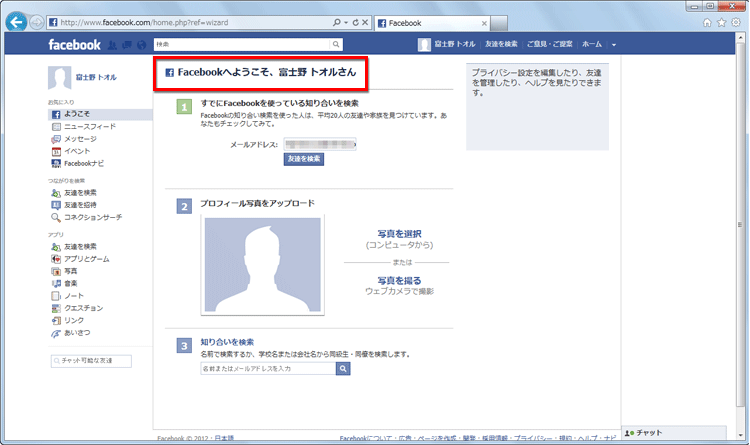
「Facebookへようこそ、(名前)さん」というメッセージが表示されました。同時に、登録したメールアドレスに確認メールが送信されます。「Facebookの登録を完了してください」というメールを開いて、「登録プロセスを完了するには、下のURLをクリックしてください。」というメッセージの下にあるURLをクリックしましょう。「アカウントが確認されました」というメッセージが表示されたら、すべての登録作業が完了です。
画面の見かた
これが登録直後に表示される、自分のホーム画面です。ここから、さまざまな機能を利用してみましょう。
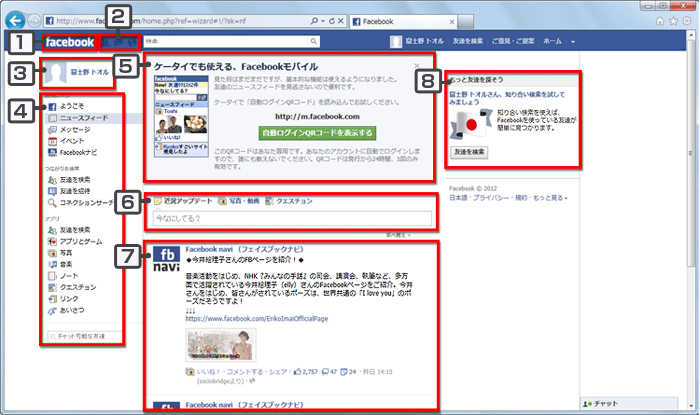
- [Facebook]ロゴをクリックすると、いつでもこの画面に戻ることができます
- 友達のリクエストや自分あてのコメントなどがあったとき、ここに赤い数字でサインが表示されます
- 自分の名前と写真
- 基本的なメニューが表示されます
- お知らせが表示されます。[×]をクリックすると消去できます
- ここに近況を投稿します
- さまざまな情報が表示される場所です。通常は左のメニューで「ニュースフィード」を選択し、友達の近況やチェックしている相手(有名人、企業など)情報を表示します。アカウント登録のときに「趣味・関心」で「Facebook Japan」と「Facebook navi」をチェックしていれば、それらの情報が表示されます
- 広告などが表示されます
プロフィールを詳しく入力する
これからコミュニケーションする人に、知ってもらいたいことを書いておこう
アカウントを登録するときに基本的な情報は入力しました。友達や知り合いにもう少し自分のことをよくわかってもらうために詳しいプロフィールを入力しましょう。ホーム画面の左上にある名前をクリックし、趣味などを入力します。プロフィール写真をまだ設定していない場合は、ここで設定できます。
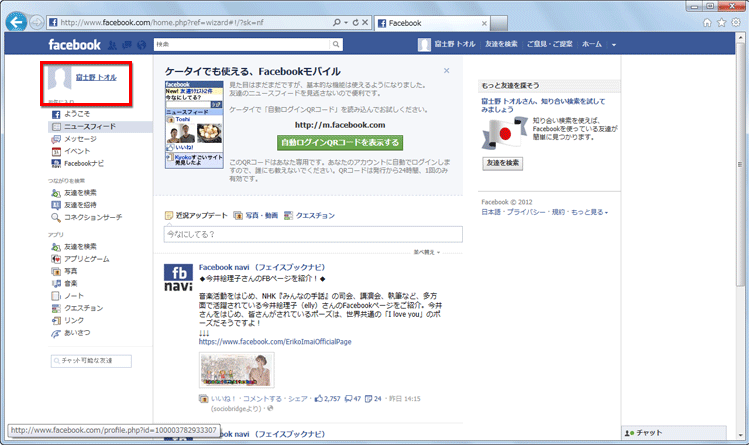
ホーム画面左上にある、自分の名前をクリックします。
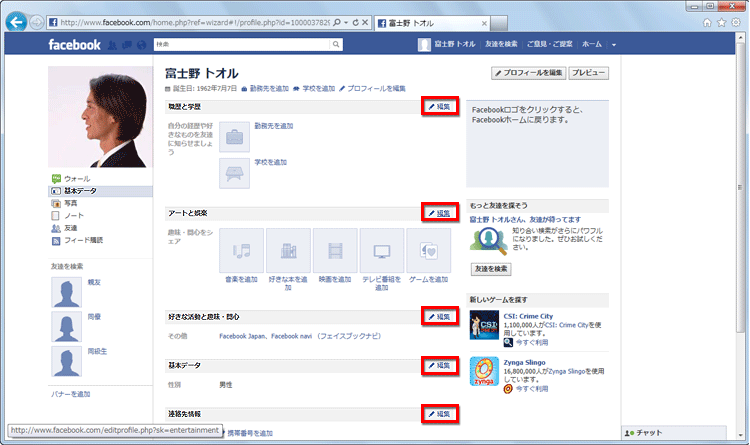
「基本データ」の画面が表示されました。プロフィール写真をまだ設定していない場合は[写真をアップロード]または[写真を撮る]をクリックして、写真を設定します。その他「職歴と学歴」、好きな音楽や本などを書いておく「アートと娯楽」などの項目があるので、それぞれの見出しの右側にある[編集]をクリックして編集しましょう。
![「アートと娯楽」の[編集]画面イメージ](images/01-10b.png)
「アートと娯楽」の[編集]をクリックすると、このような画面が表示され、好きな音楽、本、映画などの名前を入力するできます。名前に関連したフェイスブックページ(3ページ目で解説します)が表示されるので、それを選択しましょう。入力が完了したら[変更を保存]をクリックします。
![[連絡先情報]画面イメージ](images/01-11b.png)
[連絡先情報]は、電話番号や住所などを入力できます。重要な個人情報でもあるので自宅の電話番号や住所を入力するのはおすすめできませんが、例えば自営業ならば店の電話番号を書いておくことで、仕事につながるチャンスがあるかもしれません。
![すべての入力が完了し、[Facebook]ロゴをクリックし、ホーム画面に戻っている画面イメージ](images/01-12b.png)
すべての入力が完了したら左上の[Facebook]ロゴをクリックしてホーム画面に戻りましょう。
近況を投稿する
自分のやったこと、考えていることなどを「シェア」しよう
プロフィールの設定ができたら、次に近況を投稿しましょう。フェイスブックでは、何かを書き込んで他の人に見てもらうことを「シェア(共有)する」といいます。自分がやったこと、考えていること、食べたものや見たものなどをみんなとシェアして、話題にしましょう。
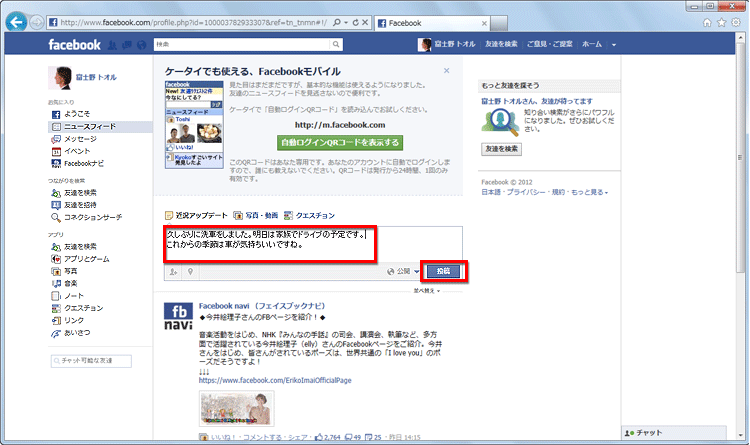
「近況アップデート」の[今なにしてる?]をクリックして、近況を入力します。[投稿]をクリックすると投稿が行われます。
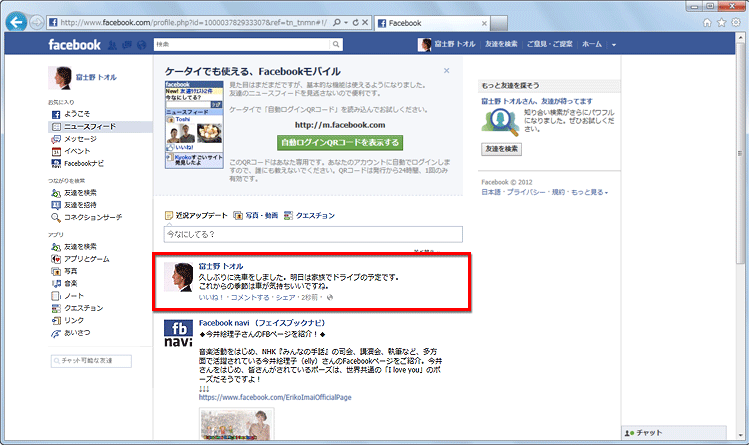
近況が投稿され、自分のニュースフィードに表示されました
公開範囲を設定しておこう
フェイスブックに投稿した近況は、何もしていない状態ではインターネットから誰にでも見られるようになっています。個人的なことを投稿することも多いので、公開範囲を変更し、友達だけが見られるようにしておくことをおすすめします。
![ホーム画面右上の[▼]をクリックし、[プライバシー設定]をクリックしている画面イメージ](images/01-15b.png)
ホーム画面右上の[▼]をクリックして[プライバシー設定]をクリックします。
![「デフォルト設定の管理」の[友達]をクリックし、[Facebook]ロゴをクリックしてホーム画面に戻っている画面イメージ](images/01-16b.png)
「デフォルト設定の管理」の[友達]をクリックし、[Facebook]ロゴをクリックしてホーム画面に戻ります。
