使ってみよう!はじめてでも簡単パワーポイント活用術(1/2)

パワーポイントは、企画書やプレゼンテーションの資料作りなどビジネスシーンでは欠かせないソフトです。でも実は、それ以外に個人的な作品を作る場面でも活躍してくれるんです。
例えば撮りためた写真をアルバムにしたり、旅先の思い出を旅行記としてまとめたりするなど、使い方はいろいろ。手軽に見栄えの良い作品を作ることができます。さらにスライドショーを実行すれば、みんなで見て楽しめます。今回は、パワーポイントを個人的な用途で活用する方法をご紹介します。
注)ここではMicrosoft Office PowerPoint 2010を利用した場合の操作を解説します。
公開日2012年7月4日
掲載内容は公開当時のものであり、最新情報と異なる場合があります。
パワーポイントってこういうソフト
パワーポイントの特徴を知っておこう
まずはパワーポイントがどんなソフトなのかを確認しておきましょう。パワーポイントは「プレゼンテーションソフト」と呼ばれています。つまり、本来は人前で発表するための資料を作るソフトなのです。
しかし、パワーポイントではビジネスの資料だけでなく、旅行記や子どもの発表会資料なども作ることができます。豊富なテンプレートがあるので、まずはデザインを選び、文字を入力し、写真やサウンド、動画などを貼り付けていくことで、誰でも見栄えの良い作品を完成できます。なお、パワーポイントで作成するページのことを「スライド」と呼びます。
楽しい思い出をスライドショーに表示
旅行や運動会など、パソコンの中には思い出となる写真が数多くあるでしょう。撮りためた写真を貼ってスライドを作ったら、家族や友達に、スライドショーとして披露してみてはどうでしょう?パソコンの画面いっぱいに表示してみんなで楽しむことができます。
画面切り替えのタイミングを設定する
スライドショーを開始したら、マウスボタンをクリックすることで次のスライドに切り替えられます。画面を見て説明しながら進めていくときには、タイミング良く切り替えられます。けれど、クリックするのがめんどうなときや、時間とともに変化していくスライドを楽しみたいときには、自動的に切り替わるように設定できます。
![[画面切り替えのタイミング]で、[自動的に切り替え]の、スライドを表示する時間を設定している画面イメージ](images/01-01b.jpg)
[画面切り替え]タブを開き、スライドを選択したら、[タイミング]の[画面切り替えのタイミング]で、[自動的に切り替え]をオンにし、スライドを表示する時間を設定します。
![[クリック時]もオンにしている画面イメージ](images/01-02b.jpg)
すべてのスライドに時間を設定したら完了です。ここで設定した時間で、自動的に切り替わるようになります。なお、[クリック時]もオンにしておけば、時間とは関係なく、クリックのタイミングでも切り替えられます。
リハーサル機能を利用してタイミングを設定する
スライドショーに合わせて説明したい場合や、サウンドや動画を貼り付けている場合は、リハーサル機能を利用してみましょう。スライドの切り替えにちょうどいいタイミングを調べることができます。
![[スライドショー]タブで、[リハーサル]をクリックしている画面イメージ](images/01-03b.jpg)
[スライドショー]タブで、[リハーサル]をクリックします。
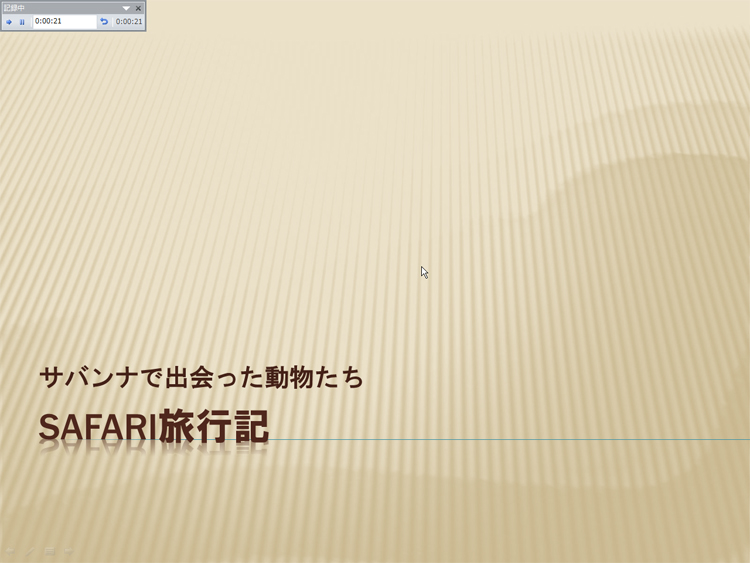
リハーサルが始まるので、実際に口頭で説明しながら、切り替えたいタイミングでクリックします。
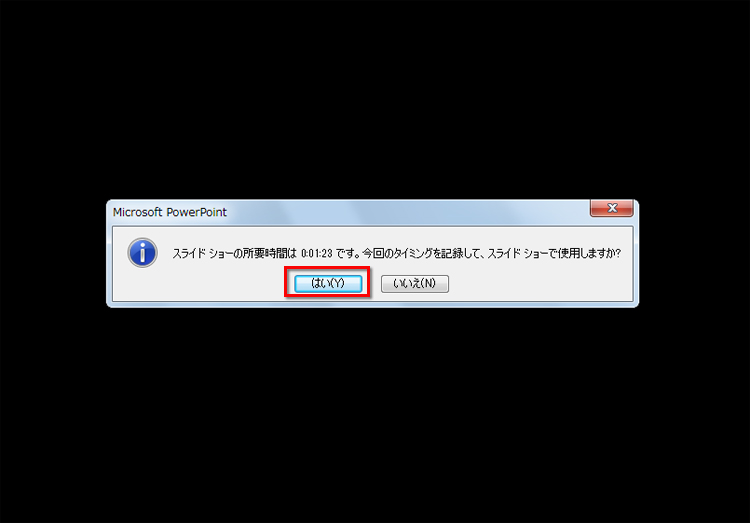
すべてのスライドが終了すると、全部でどのくらいの時間がかかったが表示されます。[はい]をクリックします。
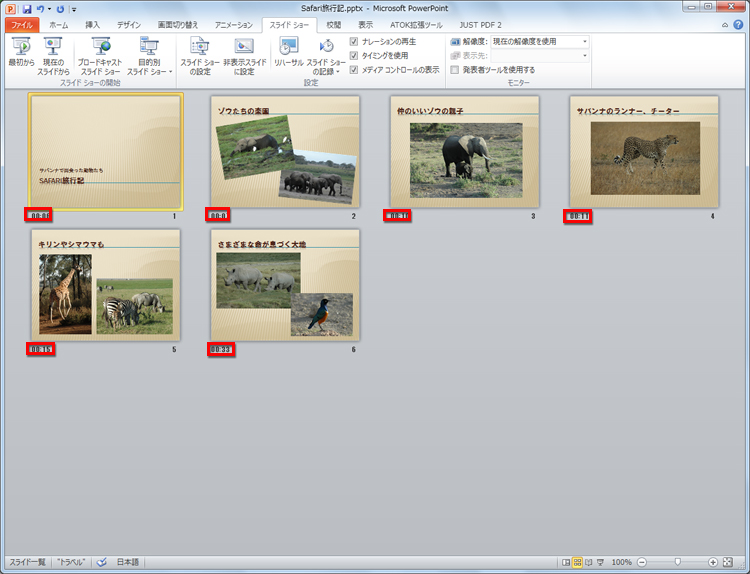
一覧表示に切り替わり、各スライドの所要時間が表示されます。
スライドショーを実行する
スライドショーを実行してみましょう。スライドショーを実行すると、リボンメニューやウィンドウ枠などが隠れて、スライドがパソコンの画面いっぱいに表示されます。
![[スライドショー]タブで、[最初から]をクリックしている画面イメージ](images/01-07b.jpg)
[スライドショー]タブで、[最初から]をクリックします。

スライドがフルスクリーンに表示され、スライドショーが開始されます。

切り替えのタイミングを設定していない場合は、クリックすることでスライドが切り替わります。設定している場合は、自動的に切り替わります。
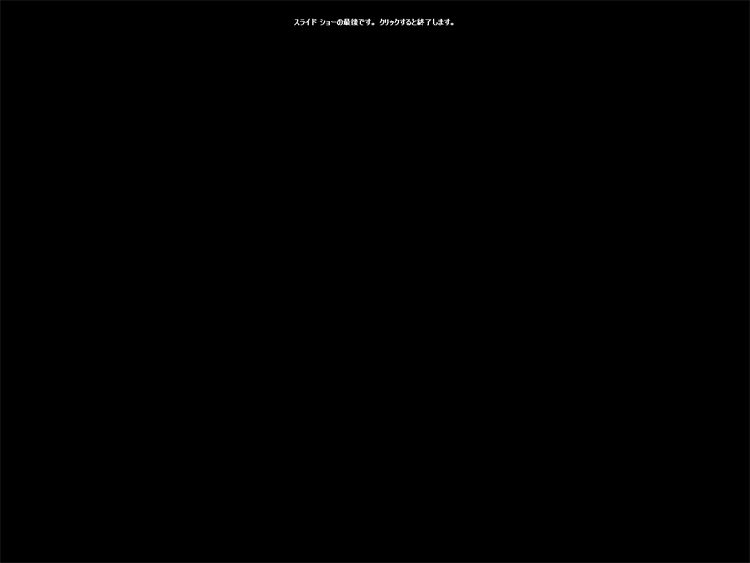
スライドショーが終わりました。クリックすると、編集画面に戻ります。
プロジェクターや外部の大型モニターに表示する
パソコンにプロジェクターや大型モニターを接続すると、スライドショーを大画面で鑑賞できます。一度にたくさんの人に見てもらうことができるので、パソコンに接続できる機器がご家庭にある場合には、ぜひ利用してみてください。
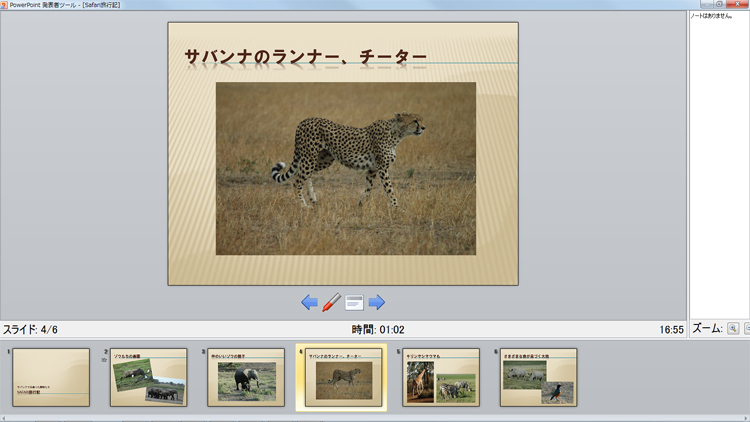
外部機器をパソコンに接続した状態で、[スライドショー]タブの[モニター]にある[表示先]から、外部機器を選択して[発表者ツールを使用する]をオンにします。スライドショーを実行すれば、プロジェクターにスライドが全画面表示され、パソコンには発表者ツールが表示され、スライドを操作できるようになります。


