エクセルでの入力作業がより速くなる!便利な操作テクニック(1/2)
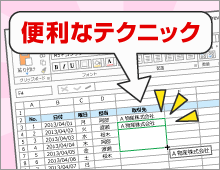
Excelには知っていると便利なテクニックがとてもたくさんあります。入力と編集に関しても、テクニックを知っていることで作業が効率的に行え、大幅に時間短縮できるでしょう。
今回はExcelの入力や編集をするときに知っていると便利なテクニックをご紹介します。なお、操作解説画面はExcel 2013ですが、Excel 2007、Excel 2010でも同じように操作ができます。
公開日2013年4月3日
掲載内容は公開当時のものであり、最新情報と異なる場合があります。
入力テクニック編~入力をすばやくテキパキと~
Excelで文字を入力するには、ひたすら入力していくしかないと思い込んでいませんか?規則性のある文字や繰り返し入力する単語などは、次のテクニックを使えば簡単に入力できるようになります。
オートコレクトを活用する
オートコレクトとは「オート」=自動的に、「コレクト」=修正する機能で、入力した文字を登録されている単語に自動的に修正(変換)するものです。この機能を応用すれば、繰り返し入力する単語やキーワードを入力するだけで即座に画面に表示できるようになります。繰り返し入力する長い単語などを登録しておくと、数文字入力して確定すればすぐに入力できるようになるので大変便利です。
オートコレクトを利用した入力テクニック
![[オプション]をクリックしている画面イメージ](/usage/closeup/20130403/images/page1_01b.png)
まず、オートコレクトに単語を登録します。
[ファイル]タブをクリックし、[オプション]をクリックします。
![[文章校正]をクリックして、[オートコレクトのオプション]ボタンをクリックしている画面イメージ](/usage/closeup/20130403/images/page1_02b.png)
[Excelのオプション]の[文章校正]をクリックして、[オートコレクトのオプション]ボタンをクリックします。
![[オートコレクト]タブの[修正文字列]に入力する文字、[修正後の文字列]に自動的に修正した結果の文字を入力し、[追加]をクリックしている画面イメージ](/usage/closeup/20130403/images/page1_03b.png)
[オートコレクト]タブの[修正文字列]に入力する文字、[修正後の文字列]に自動的に修正した結果の文字を入力します。
[入力中に自動修正する]のチェックボックスがオンになっているのを確認し、[追加]をクリックします。

[OK]を2回クリックしてワークシートに戻ります。単語を入力するセルを選択します。

オートコレクトの修正文字列に登録した文字を入力し、確定の[Enter]を入力します。

オートコレクトで修正した文字が表示されます。
オートフィルを活用する
オートフィルは連続データの埋め込みだけではなく、データのコピーにも利用できます。続いたセルに同じデータを複数入力しなければならないときなど、すばやく入力ができます。また、同じ列の場合、同じ文字列が入力されていると、数文字入力するとオートコンプリートで候補が表示されますが、その方法よりもすばやく同一データを入力することができます。
オートフィルを利用した入力テクニック

コピーしたいセルをクリックしてアクティブセルにします。

アクティブセルの右下にマウスポインターをあわせ、黒十字のマウスポインターになったところで、コピーしたい方向へドラッグします。

データがコピーできました。
2013新機能のフラッシュ フィル
Excel 2013の新機能の「フラッシュ フィル」は、すでに入力されている連続データを参考に、データを自動的に埋め込む便利な機能です。例えば、担当者の姓と名が別々の列に入力されていて、姓名をつなげた列を作りたいときなど、ひとつひとつセルを編集していくのは大変めんどうです。以前のExcelなら関数を使って2つのセルをひとつにまとめて表示させていましたが、Excel 2013のフラッシュ フィル機能を利用すれば、瞬時に規則的なデータを埋め込むことができます。

先頭セルに姓名をつなげた文字列を入力して、アクティブにしておきます。
![[データ]タブの[フラッシュフィル]をクリックしている画面イメージ](/usage/closeup/20130403/images/page1_11b.png)
[データ]タブの[フラッシュフィル]をクリックします。

データが埋め込まれました。
オートフィルは働き者(連続データのコピーや消去)
今回はオートフィルをデータのコピーに利用しましたが、オートフィルはその他にもさまざまな操作を行うことができます。「月」や「1月」など連続データと思われるようなデータのフィルハンドルをドラッグすると連続データが埋め込めます。また、連続した複数のセルを選択後に、フィルハンドルを選択した範囲内へドラッグすると、セル内のデータが消去できます。

オートフィルは、連続データの埋め込みやセルのデータの消去ができます。


