撮りっぱなしにしていませんか?編集してみんなで楽しめる動画にしよう!(2/2)
無駄な部分はカットしよう
動画を撮影したものの、前後に不要な部分があり、長くなってしまうことはないでしょうか。そんなときは、不要な部分をカットしましょう。この作業を「トリミング」といいます。

ストーリーボード上で、トリミングしたいクリップをダブルクリックします。
![[トリムツール]ボタンをクリックしている画面イメージ](/usage/closeup/20130918/images/page2_02b.png)
[トリムツール]ボタンをクリックします。

開始位置を右方向にドラッグすると、それ以前の部分をカットしてトリミングできます。上の画面で、トリミング位置の映像を確認できます。

終了位置を左方向にドラッグして、トリミング位置を決定します。
![[トリムの保存]ボタンをクリックしている画面イメージ](/usage/closeup/20130918/images/page2_05b.png)
トリミングできたら、[トリムの保存]ボタンをクリックします。これで、トリミングは完了です。
クリップの間に切り替え効果を設定しよう
クリップが切り替わるときには、いきなり映像が替わるだけでなく、さまざまな効果を加えることもできます。例えば、次のシーンがモザイク状に表れたり、ゆっくりフェードインしたりする効果を設定できます。

切り替え効果を設定したいクリップをクリックして選択します。
![[アニメーション]タブをクリックした画面イメージ](/usage/closeup/20130918/images/page2_07b.png)
[アニメーション]タブをクリックします。一覧の[▽]ボタンをクリックします。

一覧から使ってみたい効果をクリックします。今回は「チェッカー」を選択してみます。

選択した効果が設定されます。効果のイメージがその場で再現されるので、さまざまな効果を試してみましょう。
作品のタイトルやBGMを設定しよう
作品が形になってきたら、オープニングにタイトル画面を追加しましょう。映画みたいに見る人に期待してもらえそうです。さらに、BGMを付ければ、作品を盛り上げることができます。

ストーリーボード上でタイトルの挿入位置を決定します。
![[ホーム]タブの[タイトル]ボタンをクリックしている画面イメージ](/usage/closeup/20130918/images/page2_11b.png)
[ホーム]タブの[タイトル]ボタンをクリックします。

作品のタイトルとなる文字を入力します。
![[背景色]ボタンをクリックしている画面イメージ](/usage/closeup/20130918/images/page2_13b.png)
[背景色]ボタンをクリックして、タイトルの背景色を設定します。

タイトルの文字サイズ、文字の色などを設定します。

タイトルを作成できました。ムービーの最後には、「クレジット」も同じ方法で追加してみましょう。
![[ホーム]タブの[音楽の追加]ボタンをクリックし、[音楽の追加]を選択している画面イメージ](/usage/closeup/20130918/images/page2_16b.png)
続いて、BGMを設定します。[ホーム]タブの[音楽の追加]ボタンをクリックし、[音楽の追加]を選択します。
![音楽ファイルを選択し、[開く]ボタンをクリックしている画面イメージ](/usage/closeup/20130918/images/page2_17b.png)
音楽ファイルを選択し、[開く]ボタンをクリックします。

編集画面に音楽のパートが追加されます。
![音楽を終了する位置をクリックして、「音楽ツール」の[オプション]タブで[終了位置の設定]をクリックしている画面イメージ](/usage/closeup/20130918/images/page2_19b.png)
音楽を終了する位置をクリックして、「音楽ツール」の[オプション]タブで[終了位置の設定]をクリックします。
「プロジェクトの保存」と「ムービーの保存」を実行しよう
作品が完成したら、忘れずに保存しましょう。このとき、以下の2つの方法で保存しておきます。
- プロジェクトの保存
ムービーメーカーで編集中のファイルを保存します。後からファイルを開いて、編集の続きを行ったり、再編集したりできます。 - ムービーの保存
他のパソコンやスマートフォンなどで再生可能な形式で保存します。
![[ファイル]メニューを開いて、[名前を付けてプロジェクトを保存]を選択している画面イメージ](/usage/closeup/20130918/images/page2_20b.png)
ムービーが完成したら、名前を付けてプロジェクトを保存します。[ファイル]メニューを開いたら、[名前を付けてプロジェクトを保存]を選択します。

保存先、ファイル名を指定して保存を実行します。このファイルは、後から開いて個別のクリップやBGMなどを再編集できます。
![[ファイル]メニューの[ムービーの保存]を選択し、[コンピューター用]をクリックしている画面イメージ](/usage/closeup/20130918/images/page2_22b.png)
続いて、[ファイル]メニューの[ムービーの保存]を選択し、[コンピューター用]をクリックすると、他のパソコンでも再生可能な形式で保存できます。その他、AndroidやiPhoneなどに対応した形式も指定できます。

保存先、ファイル名を指定して、保存を実行します。画面は、[コンピューター用]を選択した場合です。
みんなで動画を楽しむには?
完成した動画は、みんなで見て楽しみましょう。パソコンにDVD作成アプリが入っているなら、「コンピューター用」を選んで保存したファイルをDVDに焼いて、遠くに住む両親や友達へ送って見てもらうことができます。
DVD作成用のアプリがない場合には、インターネット上の動画共有サイトを利用する方法もあります。例えばYouTubeなら、「限定公開」にして、URLを教えた人だけに見てもらうこともできます。実際にYoutubeで限定公開する方法を見てみましょう。

[共有]メニューの[YouTube]をクリックして、ムービーの解像度を指定します。この後、Windows Liveのサインイン画面が表示される場合があります。

YouTubeのユーザー名とパスワードを入力したら、[サインイン]ボタンをクリックします。Googleアカウントを持っているなら、そのまま利用できます。

ムービーのタイトル、説明などを入力します。知り合いだけで見るなら、[許可]から[プライベート]を選択します。入力内容を確認して「アップロード」をクリックします。

しばらく待つと、アップロードが完了します。友達にも見てもらうには、[動画の管理]をクリックして管理画面で[限定公開]を選択します。「動画のURL」をメールなどで教えてあげましょう。
まとめ
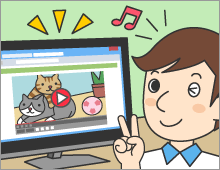
動画編集と聞くと、ちょっと難しい作業をイメージされるかもしれません。ですが、実際には無料のソフトを使って、誰でも簡単に編集することができます。そして、完成した作品は、インターネットを介して友達に見てもらうこともできます。友達とのパーティーをその場で編集してみんなに見せたり、子どもが運動会で活躍する姿を離れて住む両親に、その日のうちに見てもらったりすることができるのです。
