満足してる?スタート画面はもっと自分好みに変えられる!(1/2)
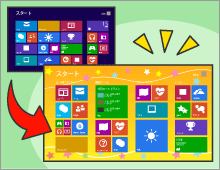
Windows 8.1は、Windows 8よりもスタート画面やデスクトップ画面のカスタマイズの自由度が上がっています。背景を好みのデザインに変更したり、タイルをグループ分けしたり、デスクトップ画面から開始できるようにしたりして、より自分が使いやすいパソコンにしてみましょう。
公開日2014年2月12日
掲載内容は公開当時のものであり、最新情報と異なる場合があります。
スタート画面をカスタマイズする
Windows 8.1を起動すると初めにスタート画面が表示されます。タイル状に並ぶメニューをクリック(またはタップ)すれば、そのアプリを起動できます。スタート画面では、背景を好みのデザインに変更したり、タイルのグループやサイズを使いやすく変更したりすることができます。

スタート画面の右上(右下)隅にマウスポインターを移動すると、チャームが表示されます。設定を変更するには、「設定」をクリックします。

背景イメージを変更するには、「パーソナル設定」をクリックします。

使いたいイメージをクリックすると、背景画像が変更されます。

「背景色」を選択すると、背景の基本色が切り替わります。

「アクセント色」を選択すると、アクセントとなる色が切り替わります。

スタート画面の背景部分をクリックすると、メニューが隠れて、背景イメージが完成します。
スタート画面の背景に、デスクトップ画面と同じ背景画像を表示することもできます。この方法なら、デジタルカメラから取り込んだ写真など、自分で用意した画像を設定することができます。手順は、次のページでご紹介します。
タイルをグループ分けする
スタート画面に並ぶアプリのタイルは、グループ分けできます。このとき、グループの名前も付けられます。メールやInternet Explorerなどのタイルは「よく使うアプリ」グループに、WordやExcelなど仕事で使うアプリは「オフィス」グループに、子どもと楽しめるゲームは「ゲーム」グループにするなど、使いやすく分類してみましょう。

スタート画面の何もないところを右クリックして、下に表示されたメニューの「カスタマイズ」をクリックします。

「グループ名を付ける」と表示された部分をクリックして、「よく使うアプリ」のようにグループ名を入力します。

「よく使うアプリ」に分類したいアプリのタイルをドラッグ&ドロップします。

「よく使うアプリ」グループに続いて、「オフィス」「ゲーム」などのグループも作成し、タイルを整理していきます。
これで、使いたいアプリのタイルがどこにあるのか、すぐにわかるようになります。アプリが増えてきたら、またあらためてグループ分けしてみると良いでしょう。
よく使うタイルのサイズを大きくする
タイルサイズは4段階で設定できます。よく使うアプリは大きくする、関連するアプリは小さくしてまとめる、などの方法で使いやすく整理できます。

アプリのタイルを右クリックし、下に表示されたメニューの「サイズを変更する」をクリックします。

「大」「ワイド」「中」「小」から、アプリのサイズを選択します。

タイルのサイズを設定することで、グループ内でよく使うアプリをみつけやすくなります。
スタート画面がもっと便利に使える操作方法
使いたいアプリのタイルがスタート画面に表示されない場合には、アプリの一覧表示に切り替えてみましょう。アプリの小さいタイルが一覧表示されて、デスクトップ環境でインストールしたアプリもみつけられます。

スタート画面でマウスポインターを動かしたとき、左下に表示される「↓」をクリックします。

アプリメニューの一覧が表示されます。クリックすれば、使いたいアプリを起動できます。
メールの着信情報や、保存している写真、購読しているニュースが表示されるタイルのことを「ライブタイル」といいます。常に最新情報を確認できて便利ですが、人に見られたくない場合もあります。そんなときには、ライブタイルの機能をオフにしておきます。

アプリのタイルを右クリックし、下に表示されたメニューの「ライブタイルをオフにする」をクリックします。

ライブタイルの表示が非表示になります。
ライブタイルを再び表示したい場合には、同じようにタイルを右クリックして、下に表示されたメニューから「ライブタイルをオンにする」をクリックします。
