パソコンを最新の状態で快適に使うためにすべきこと(1/2)
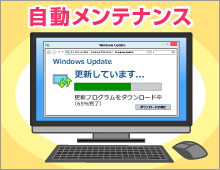
パソコンの安全性を保ち、快適に使い続けるためには、日々のメンテナンスが大事です。本来は複雑なメンテナンスですが、大部分をパソコンが自動的にやってくれます。Windows 8.1を例に「自動メンテナンス」機能をフル活用するための方法を、ご紹介します。
公開日2014年3月12日
掲載内容は公開当時のものであり、最新情報と異なる場合があります。
パソコンを使うために欠かせないメンテナンス
いつも快適に使うためにはメンテナンスが必須!
「メンテナンス」と聞いて、どのようなものが思い浮かぶでしょうか?パソコンに限らず、どのような機械でも、長く使っていれば、思わぬトラブルが起きたり、少しずつ調子が悪くなったりすることがあるものです。そうした問題を解決し、長く使い続けるためには、メンテナンスが欠かせません。
パソコンのメンテナンスには、本体の掃除などハードウェアのメンテナンスから、Windowsのアップデートなどソフトウェアのメンテナンスまで、さまざまなものがあります。今回は、ソフトウェアのメンテナンスの中でも、パソコンの安全性や安定性を保つために特に重要な、次の3つのメンテナンスを、自動で行う方法を紹介します。
(1)Windowsのアップデート
Windowsに動作の不具合やセキュリティの脆弱性が発見されたとき、それを修正するための「更新プログラム」がインターネット経由で提供されます。更新プログラムは「Windows Update」を利用してパソコンにインストールすることで、マルウェア(後述)の攻撃を防ぎ、動作も快適な最新の状態にします。
更新プログラムのインストールができていないと、パソコンはマルウェアの攻撃を受けやすい状態になってしまいます。Windowsのアップデートは、さまざまなメンテナンスの中でも、もっとも重要なものだと言えます。

「Windows Update」は、必要な更新プログラムをインストールして、いつも最新の状態に保ちます。
(2)ドライバーのアップデート
Windowsを動かすためには、キーボード、ディスプレイ、オーディオなど、デバイス(機器のパーツ)ごとに「ドライバー」が必要になります。ドライバーは、Windowsが各パーツを適切に制御するためのプログラムです。
Windowsと同様に、ドライバーも、不具合の修正などをするためにアップデートを行います。動作の安定性を確保し、快適にパソコンを使うためには、ドライバーのアップデートも欠かせません。

FMVのドライバーは、「アップデートナビ」を利用して、自動的にアップデートできます。

更新するソフトウェアのチェックボックスにチェックが付いていることを確認します。更新しないソフトウェアは、チェックボックスをクリックし、チェックを外します。
(3)セキュリティスキャン
パソコンにマルウェアが侵入していないか、ハードディスクやメモリの中をチェックします。また、次々と登場する新しいマルウェアに対応するため「定義ファイル」と呼ばれるマルウェアの情報データを、常にアップデートすることも必要になります。
最新の定義ファイルを使ってセキュリティスキャンを行うことで、パソコンの安全性を保つことができます。

Windows 8.1では、「Windows Defender」でセキュリティスキャンを行います。
マルウェアってなに?
「マルウェア」とは、「ウイルス」や「スパイウェア」などと呼ばれる、悪意を持って作られたソフトウェアの総称です。さまざまな方法でパソコンに侵入し、パソコンの動作を停止させたり、パスワードやクレジットカード番号などの重要なデータを知らない間に流出させたりして、被害を起こします。
マルウェアの被害を防ぐには、セキュリティスキャンを確実に行い、マルウェアの侵入を検知し、駆除することは欠かせません。ですが、メールの添付ファイルを不要に開かない、よく知らないホームページで配布されているソフトウェアを安易にインストールしない、といったユーザーの警戒も、予防策としてとても重要です。
大事なメンテナンスを自動的に済ませよう
3種類のメンテナンスのうち、Windowsのアップデートとセキュリティスキャンは、通常「自動メンテナンス」機能によって、自動的に行われます(Windows 8/8.1の場合)。
また、FMVのドライバーのアップデートは、最初からインストールされている「アップデートナビ」で行います。更新を確認すると必要なものは自動でダウンロードされ、個別に提供されるドライバーもわざわざ探しに行く必要がないので便利です。
そのため、私たちのパソコンは、通常は特に意識しなくても重要なメンテナンスが行われるようになっています。ただし、これらの自動メンテナンス機能を適切に使いこなすには、いくつかのポイントを押さえておくことが大事になります。
「自動メンテナンス」は毎日午前3:00に開始する
電源オンかスリープのときに開始するように設定しよう
Windows 8/8.1の「自動メンテナンス」機能は、通常は毎日午前3:00に開始し、Windowsのアップデート、セキュリティスキャンの他、システムの診断(パソコンの動作に問題がないかのチェック)などが行われます。
設定された時刻に自動メンテナンスができなかった場合は、次にパソコンが起動したときに実行しようとします。ただし実行されるのは、ユーザーが操作していない、とパソコンが判断したタイミングになります。
そのため、週に一回(できれば毎日)はパソコンの起動をしておいたり、作業が終了してもすぐ電源を消さず、操作していない状態を作ったりして、自動メンテナンスを実行させるといいでしょう。
さらに詳しい情報については、こちらをご参照ください。
関連リンク
スリープ中に自動メンテナンスが開始になると、自動的にスリープから復帰します。スリープ中は自動メンテナンスを行わないように設定することもできます。
関連リンク
Windows 7/Vistaの自動メンテナンス機能
Windows 7/VistaにはWindows 8/8.1と同じ自動メンテナンス機能はありませんが、「Windows Update」の機能によって、Windowsのアップデートを自動に行うことができます。
詳しくは、こちらをご参照ください。
また、別途ウイルス対策ソフトの機能を使うことで、常時セキュリティスキャンを行ったり(リアルタイムスキャン)、セキュリティスキャンの自動実行をすることも可能です。これで、Windows 8/8.1の「自動メンテナンス」と同じような自動メンテナンス環境が利用できます。
