知りたいことがきっと見つかる!パワーアップしたWindows 8.1の検索機能(1/2)

何かを知りたいとき、探しているときには「検索」が定番です。インターネットで知りたい情報を探す、というのが「検索」のイメージかもしれません。しかし、パソコン内のファイルやアプリなど、実にたくさんのものを検索できるのです。今回は、パワーアップしたWindows 8.1の検索機能を、必要なときにすぐ使うためのワザを紹介します。
公開日2014年4月9日
掲載内容は公開当時のものであり、最新情報と異なる場合があります。
検索を使いこなして操作を効率アップしよう
「どこだっけ……?」と目で探すよりも検索が速い!
私たちが日常的に使っている「検索」は、パソコンやインターネットならではの、とても強力な機能です。
例えば、机の上や本棚などからみつけたいものがあるとき、書類が多ければ多いほど探しにくく、大変な作業になってしまいます。
ところが、デジタルデータはキーワードを入力するだけで、目的のものをすぐに検索できます。検索はインターネットだけでなく、パソコンの中のデータに対しても可能で、アプリやファイルを検索することもできます。日ごろから、パソコンで何かを探すときには、目でファイルを探すのではなく検索する習慣をつけて、作業効率をアップさせましょう。
使いたいアプリやファイルを検索してみよう
キーワードの一部から、目的のアプリやファイルがすぐに見つかる
パソコンを使っていて、使いたいアプリがみつからなかったり、編集していたファイルを見失ってしまったりすることはないでしょうか。そのようなときは、チャームから「検索」機能を使いましょう。
チャームを表示して「検索」をクリック(または「Windows」+「S」キーを押す。「Windows」キーは、キーボードのいちばん下の段にある、Windowsロゴがプリントされたキーです)し、キーワードを入力します。「Word」や「Excel」、または「コントロールパネル」や「電卓」といったキーワードを入力するだけで、アプリが表示され、すぐに起動できます。スタート画面のメニューが探しにくいときには、検索してアプリを起動することを試してみましょう。
文書ファイルの名前の一部を入力すると、該当するファイルが表示されます。「すべての場所」をクリックして「ファイル」にすると、多くのファイルを検索することができます。
チャームからアプリを検索する
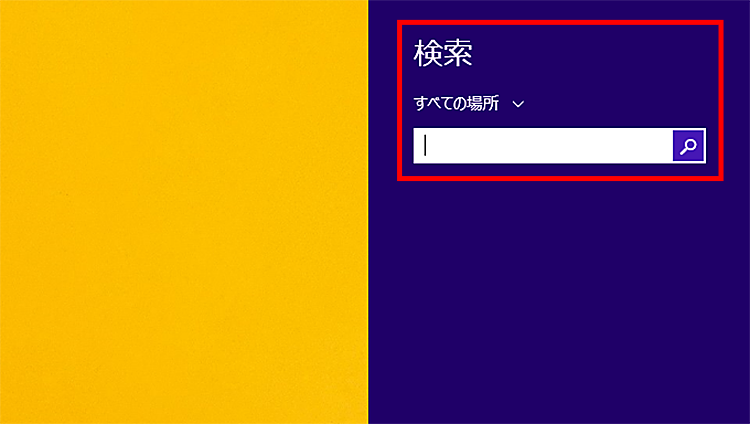
チャームの「検索」をクリックして「検索」を表示します。キーボードで「Windows」+「S」キーを押すと、マウス操作やタッチ操作をしなくても「検索」を表示することができます。なお、スタート画面でキーワードを入力した場合も、自動的に「検索」が表示されます。
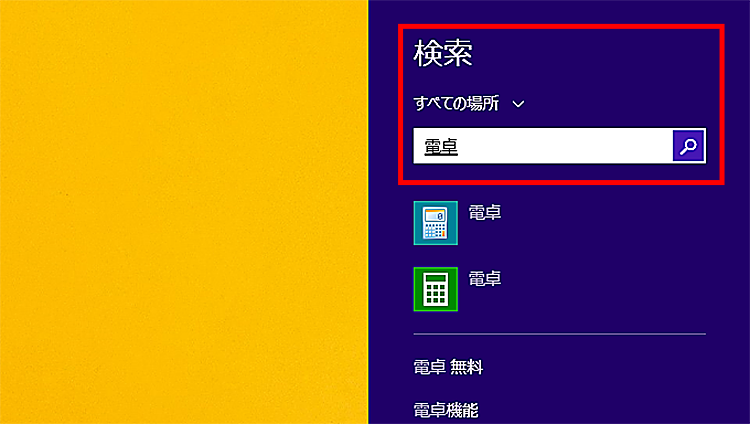
ここでは「電卓」と入力してみましょう。キーワードを入力するだけで、アプリが表示されました。アイコンをクリックすると、「電卓」を起動できます。
チャームからファイルを検索する
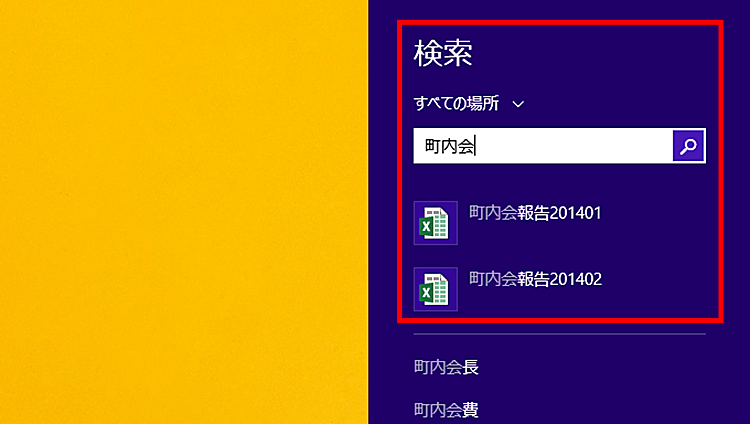
次に、ファイルを検索してみましょう。例えば「町内会報告201403」というファイルを検索したい場合は、「町内会」のようにファイル名の一部を入力するだけで、ファイル名に「町内会」を含むファイルの一覧が表示されます。
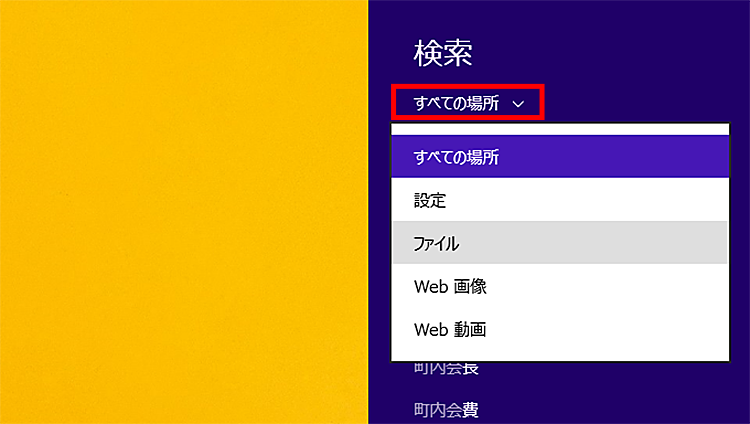
次に、検索ボックスの上にある「すべての場所」をクリックし、「ファイル」を選択し、検索対象をファイルに変更します。キーボードで「Windows」+「F」キーを押しても、「ファイル」を対象とした検索ができます。
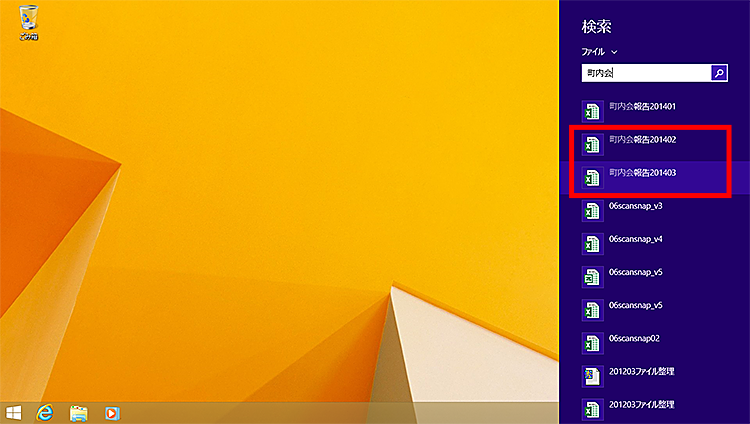
パソコンに保存されているファイルからの検索が行われ、ファイル一覧の検索結果が表示されました。このときはファイル名だけでなく、文書の内容からも検索が行われるため、文書内に「町内会」を含むファイルがすべて表示されるようになります。
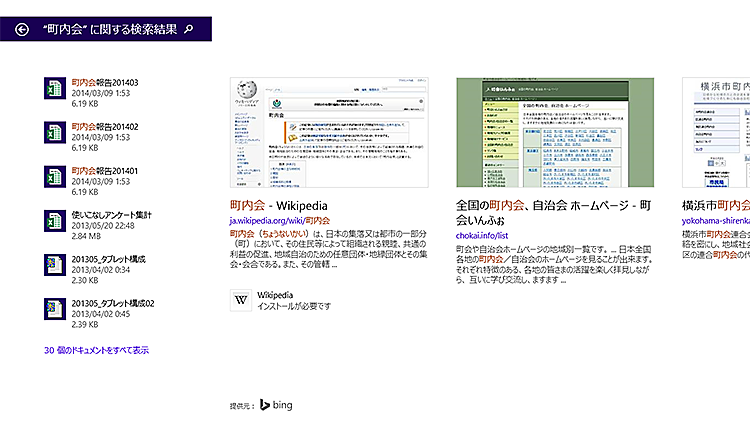
検索対象が「すべての場所」の状態で、キーワードを入力して虫メガネのアイコンをクリックすると、「検索結果」画面が表示されます。検索結果には、ファイルの検索結果やインターネットの検索結果がまとめて表示されます。
インターネット検索もできる
「検索結果」画面からInternet Explorerが起動する
チャームの「検索」にキーワードを入力したとき、アプリやファイルの一覧の下に、インターネットで検索するためのキーワードの候補が表示されることがあります。検索結果画面に表示されるホームページをクリックすると、自動的にInternet Explorerが起動して、ホームページを表示できます。
このように、インターネットの検索も、最初にInternet Explorerを起動する必要はなく、チャームの「検索」から可能になっています。知りたいこと、気になることがあったら、チャームから検索してみましょう。
チャームでの検索結果からホームページを見る
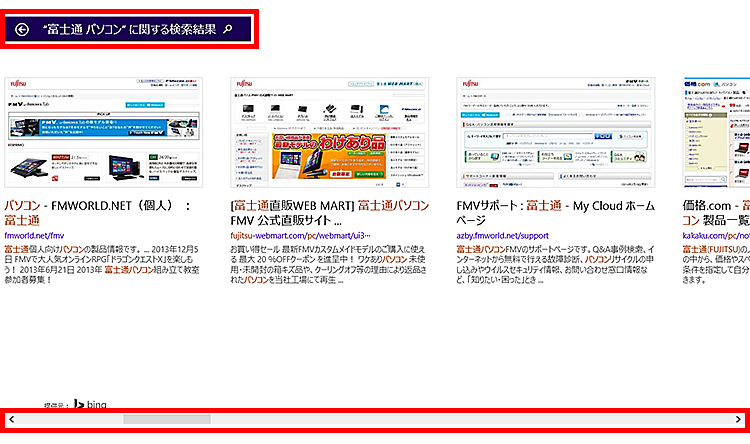
キーワードを入力して「Enter」キーを押し、「検索結果」が表示されたら、画面を右にスクロールさせて、内容を確認します。
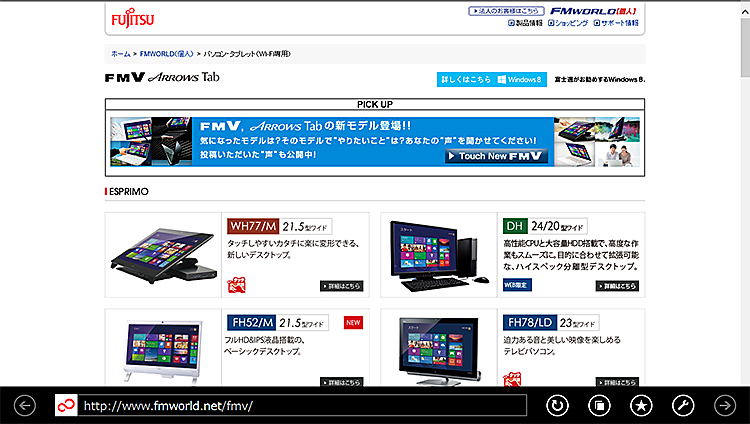
検索結果からホームページをクリックすると、Internet Explorer(Windows ストア アプリ版)が起動して表示されます。

キーワードによっては、画像や動画の検索結果が表示される場合もあります。
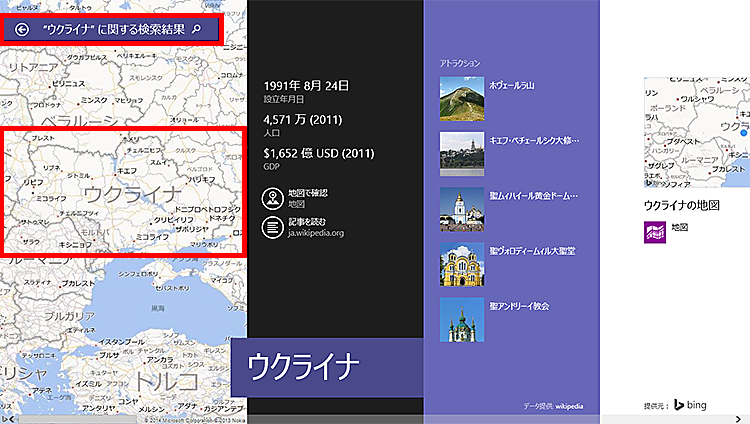
国名や著名人の名前などを検索したときには「ヒーローアンサー」と呼ばれる総合的な情報が検索結果に表示されることがあります。
表示中のホームページを検索する
たくさん情報のあるホームページの中で目的の内容を探すためにも、検索機能は役立ちます。Internet Explorerの検索機能は、メニューから呼び出す他に、Windows ストア アプリ版でもデスクトップ版でも共通して「Ctrl」+「F」キーを押すことでも利用できます。
「Ctrl」+「F」キーは、Internet Explorerだけでなく、ワードやエクセルなど、多くのアプリケーションで検索のショートカットキーとして設定されています。よく使うアプリで試してみましょう。
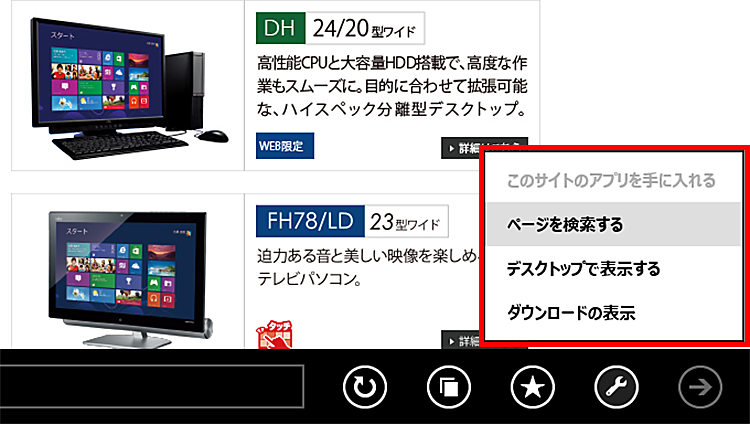
検索ボックスを表示するために、ホームページを表示中に画面を右クリックし、工具のアイコンをクリックして「ページを検索する」をクリックします。「Ctrl」+「F」キーを押しても検索ボックスを表示できます。
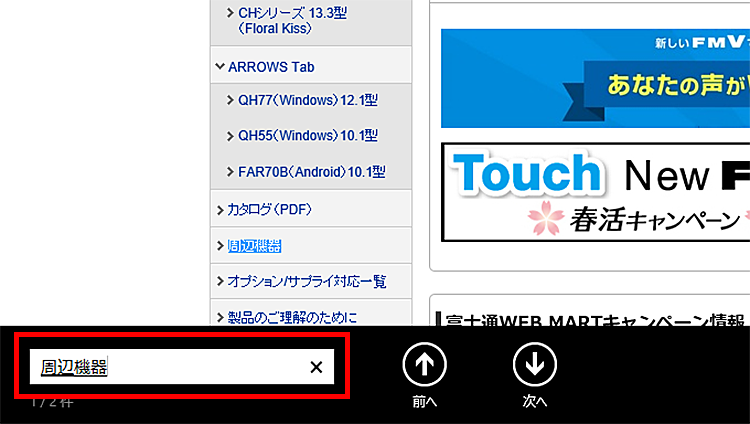
ページ内検索用の検索ボックスが表示されたら、キーワードを入力します。するとページ内検索が実行され、検索結果がハイライト表示されます。ページ内で複数のキーワードがある場合は「前へ」や「次へ」をクリックするたび、または「Enter」キーを押すたびに、ハイライトの位置が切り替わります。ページ内検索は、デスクトップ版のInternet Explorerでも同様に利用できます。
ホームページの中にある言葉を検索する
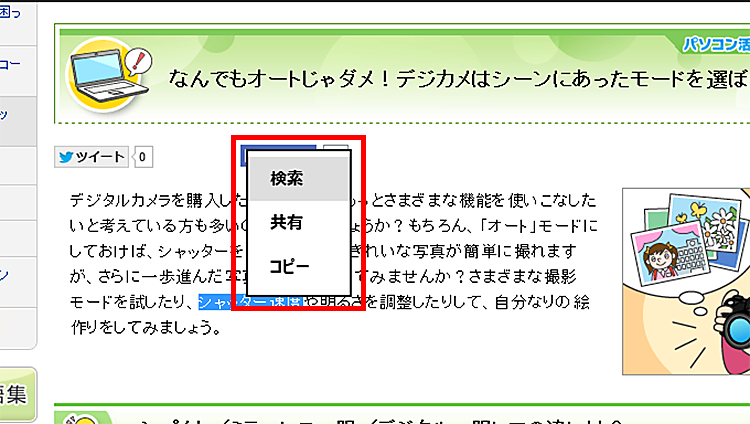
ホームページの中に気になる言葉、調べたい言葉があるときは、その言葉をキーワードに検索できます。マウスでその部分を選択して右クリックし、表示されたメニューから「検索」をクリックします。
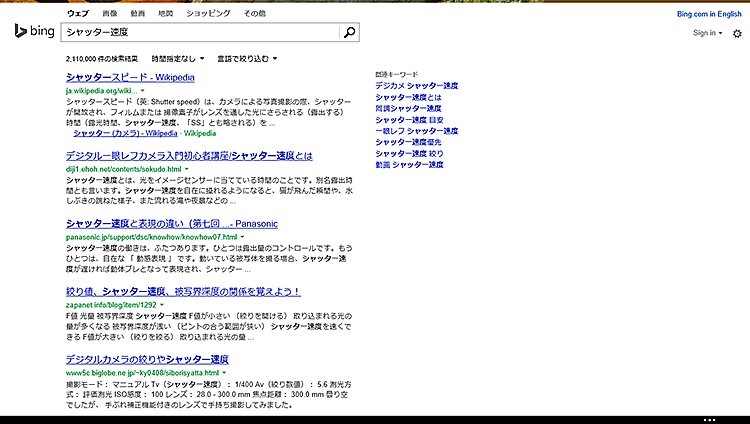
マイクロソフトの検索エンジン「Bing」のページに切り替わり、検索結果が表示されました。


