OneDriveって何ですか?(2/2)
OneDriveを使えば、ファイルの共有もできる
OneDriveに保存したファイルやフォルダーは、セキュリティの観点から、通常は同じMicrosoftアカウントでサインインした人でなければ開くことができません。しかし、[共有]の設定をすれば、複数のユーザーで同じファイルを利用できるようになります。
![[共有-ユーザーの招待]をクリックしている画面イメージ](images/02_01b.png)
ファイルを選択し、右クリックしてアプリコマンドを表示したら、[共有-ユーザーの招待]をクリックします。
![[受信者はファイルを表示できます]という部分をクリックしている画面イメージ](images/02_02b.png)
共有したい相手のメールアドレスを入力し、[受信者はファイルを表示できます]という部分をクリックします。
![[受信者はファイルを編集できます]を選択している画面イメージ](images/02_03b.png)
相手にもファイルの編集を許可する場合は、[受信者はファイルを編集できます]を選択します。
![[送信]をクリックしている画面イメージ](images/02_04b.png)
[送信]をクリックします。相手にメールが送られ、共有ができるようになります。
ファイルやフォルダーを共有する際には、相手先のメールアドレスをよく確認しましょう。間違って送ってしまうと、見知らぬ第三者に大事なファイルを見られてしまう、編集されてしまうことになります。
Officeソフトなら直接OneDriveに保存できる
Office 2013のWord、Excelといった各アプリケーションは、初期設定でのファイル保存先がOneDriveになっています。通常のファイル保存方法と同じようにして、直接OneDriveに保存することができるのです。もちろん、OneDrive上のファイルを、[開く]コマンドから直接開くこともできます。いちいちOneDriveを起動する必要はありません。
ここではExcelのデータをOneDriveに保存してみます。
ファイルをOneDriveに保存する
![[ファイル-名前を付けて保存]を選択すると、[○○さんのOneDrive]が選択された状態になっていて、[参照]をクリックしている画面イメージ](images/02_05b.png)
[ファイル-名前を付けて保存]を選択すると、[○○さんのOneDrive]が選択された状態になっています。[参照]をクリックします。
![[名前を付けて保存]ダイアログボックスが開いて、保存場所を選び、ファイル名を付けて保存している画面イメージ](images/02_06b.png)
[名前を付けて保存]ダイアログボックスが開いて、OneDriveが表示されます。後は通常の保存方法と同様に、保存場所を選び、ファイル名を付けて保存します。
ファイルをOneDriveから読み込む
![[ファイル-開く]を選択し、[○○さんのOneDrive]を選択、[参照]をクリックしている画面イメージ](images/02_07b.png)
[ファイル-開く]を選択し、[○○さんのOneDrive]を選択します。[参照]をクリックします。
![[ファイルを開く]ダイアログボックスが開いて、保存場所を選び、一覧から開きたいファイルを選択している画面イメージ](images/02_08b.png)
[ファイルを開く]ダイアログボックスが開き、OneDriveが表示されます。後は通常の方法と同様に、保存場所を選び、一覧から開きたいファイルを選択して読み込みます。
インターネットにつながない状態でもファイルを操作したい
OneDriveに保存してあるファイルを、「オフラインで使う」に設定しておけば、パソコンがインターネットにつながれていない状態でも使用することができるようになります。編集を加えたファイルは、インターネットにつないだ時点で自動的に同期されます。よく使うファイルには設定しておくと良いかもしれません。
![[オフラインで使う]を選択している画面イメージ](images/02_09b.png)
ファイルやフォルダーを右クリックして選択し、アプリコマンドの[オフラインで使う]を選択します。
![[オフラインで使う]をクリックしている画面イメージ](images/02_10b.png)
メッセージが表示されるので、[オフラインで使う]をクリックします。
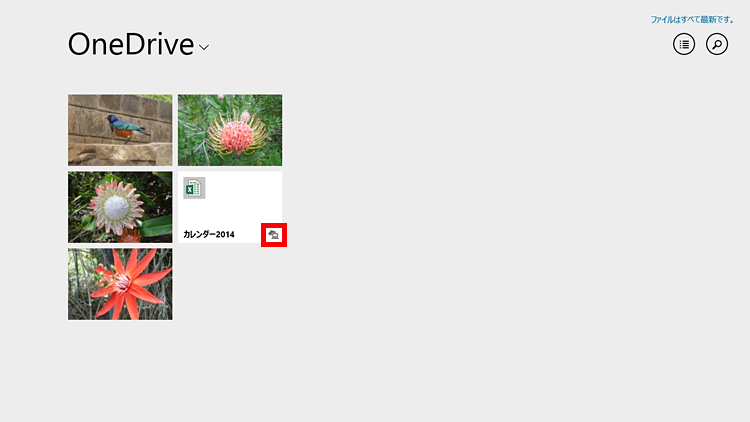
設定が完了すると、タイルの右下にアイコンが表示されます。
まとめ

Microsoftアカウントがあればすぐに使えるOneDrive。会社でも自宅でも、パソコンからでもタブレットやスマートフォンからでも、同じファイルを利用して作業ができるのでとても便利です。ぜひ活用してみてください。

