使い方は自由自在!OneNoteの機能教えます(1/2)

Microsoft Officeに「OneNote」というアプリがあるのはご存知でしょうか?これは、アイデアやメモを書き留めたり、写真などの情報をスクラップブックのようにまとめたりしたいときに、とても便利なのです。Office Home & Business 2013搭載モデルなら、最新の「OneNote 2013」を利用できます。メモを書き込む基本の使い方、写真やホームページの情報を貼り付ける便利な使い方などについて、解説します。
※Office Personal 2013には「OneNote」は搭載されておりません。ご利用になるには、マイクロソフト社のページ![]() からのダウンロードや、追加で購入していただく必要があります。
からのダウンロードや、追加で購入していただく必要があります。
※Office 2010(Personalを除く)には「OneNote 2010」が搭載されていますが、表示が紹介している内容と異なる場合があります。
公開日2014年7月16日
掲載内容は公開当時のものであり、最新情報と異なる場合があります。
いつでも手軽にメモできるOneNote
Microsoft Office OneNote(以下、OneNote)は、さまざまなシーンで活用できるノートアプリです。例えば、連絡先をメモする、ビジネスなら、打ち合わせメモや議事録として活用できます。
また、写真を貼り付けてコメントをつけたり、インターネットで公開されているレシピの情報を貼り付けたりするなど、スクラップブックのように使うこともできます。
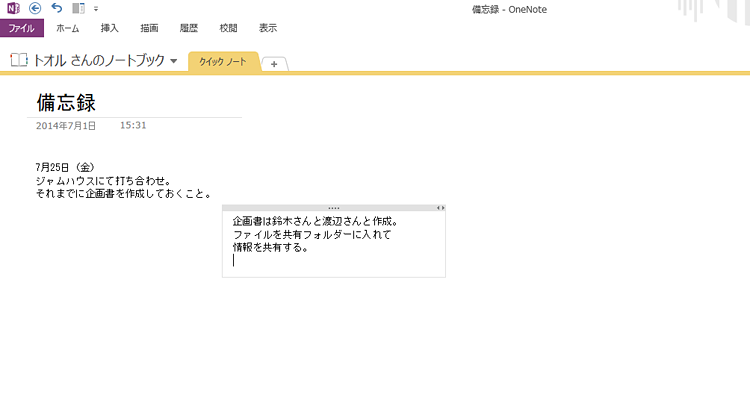
備忘録代わりに、どんどん自由にメモを書き込めます。
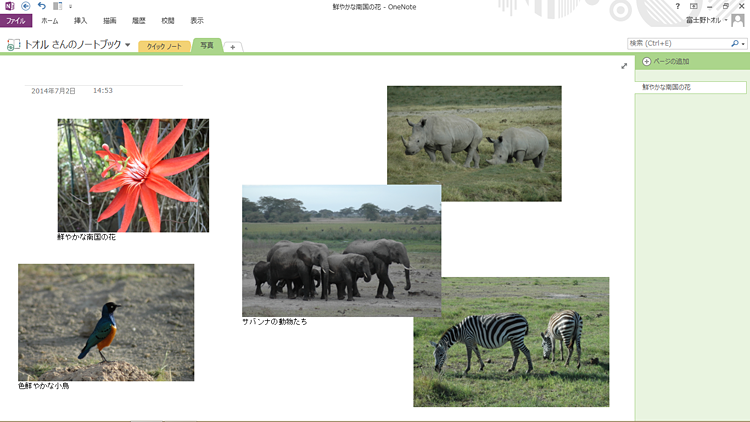
スクラップブックのように写真を貼り付けて、コメントを書き込めます。
紙のノート感覚で自由な位置に書ける
OneNoteの特徴は、画面をクリック(またはタップ)して、自由な位置からメモ書きできることです。実際の紙のノートのような感覚で使うことができます。そして、特に保存の操作を実行しなくても、入力した情報はそのまま記録されていきます。
また、ペンもさまざまな種類から選ぶことができます。重要な情報は赤字で太く書いたり、マーカーで強調したりして、わかりやすくめとめられます。
さらに、アイデアやデザインは、そのままスケッチのように残すことができます。ペンで書いた手書き文字のメモは、テキストデータに変換することもできるのです。
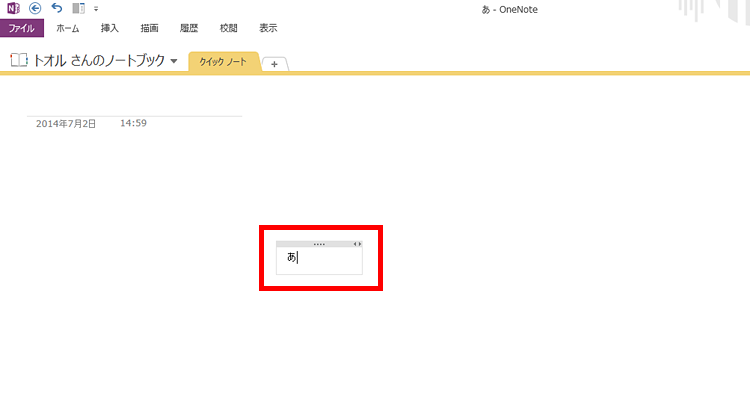
OneNoteを起動したら、画面をクリックして、自由な位置から文字入力を開始できます。
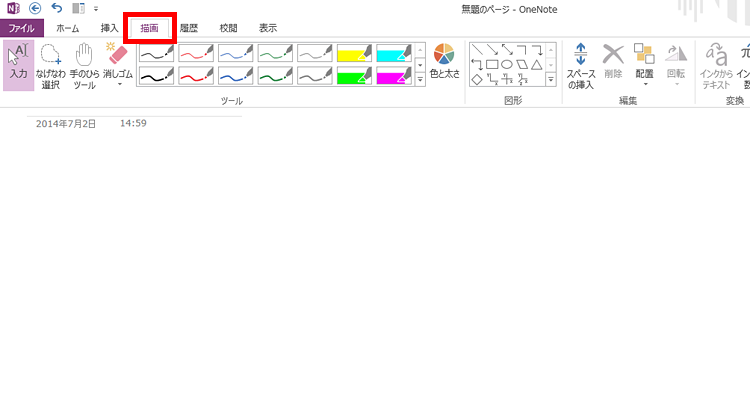
「描画」タブで、ペンの種類を選択できます。
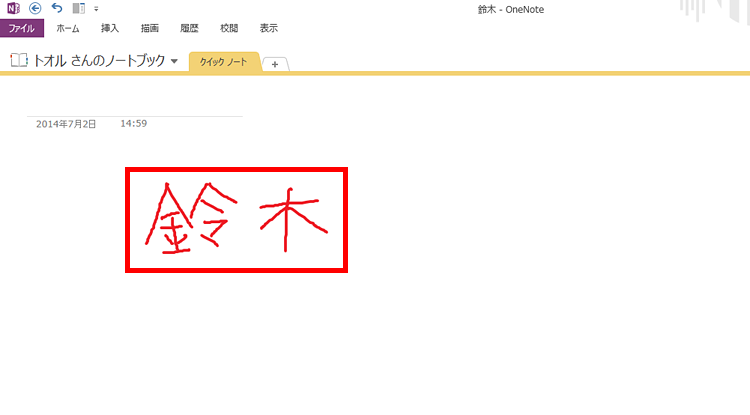
タッチ操作やマウスのドラッグで、自由な線を引いて、手書き文字の入力も可能です。

手書き文字をテキスト変換できます。「描画」タブの「インクからテキスト」をクリックします。
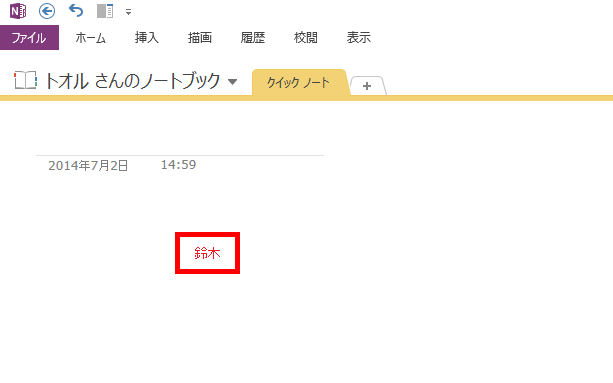
テキストに変換されました。テキストデータなら、コピーしてメールソフトに貼り付けて送信することなどもできます。


