XPでよく使っていたアレはどこにいった?8.1での操作方法をおさらい!(1/2)

Windows XPからWindows 8.1に乗り換えた方は、見た目や操作方法の変化にとまどったことはありませんか。例えば[スタート]ボタンで「すべてのプログラム」が出ると思ったら、見慣れないスタート画面に切り替わってしまった、などです。そこで今回は、Windows XPでよく使われていた基本的な操作について、Windows 8.1ではどのように操作すればいいのかをおさらいします。
公開日2014年8月13日
掲載内容は公開当時のものであり、最新情報と異なる場合があります。
すべてのプログラムを表示する
Windows XPでは、[スタート]ボタンをクリックし、[すべてのプログラム]をクリックすると、パソコンにインストールされているアプリケーションの一覧が表示されました。
Windows 8.1では、[スタート]ボタンをクリックすると[スタート]画面が表示されるようになっています。ここで[ ↓ ]をクリックすれば、インストールされているアプリケーションの一覧画面が表示されます。
![[スタート]ボタンをクリックしている画面イメージ](images/01_01b.png)
[スタート]ボタンをクリックします。
![画面左下にある[↓]をクリックしている画面イメージ](images/01_02b.png)
[スタート]画面が表示されます。画面左下にある[ ↓ ]をクリックします。
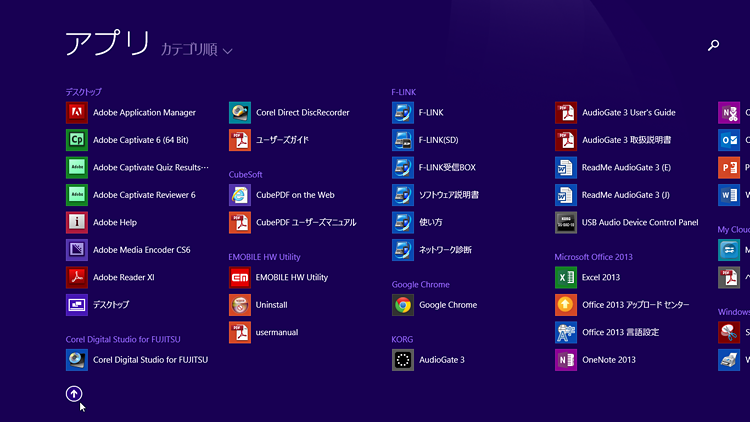
アプリケーションの一覧が表示されます。
アプリケーションを起動する
Windows XPでアプリケーションを起動する際は、[スタート]ボタン-[すべてのプログラム]で一覧を表示し、そこから「Word」や「Excel」などのアプリケーションを選択していました。
Windows 8.1の場合は、スタート画面のタイルをクリックして起動します。タイルに目的のアプリケーションがない場合は、先ほどの方法ですべてのアプリケーションを表示し、そこから選択して起動します。
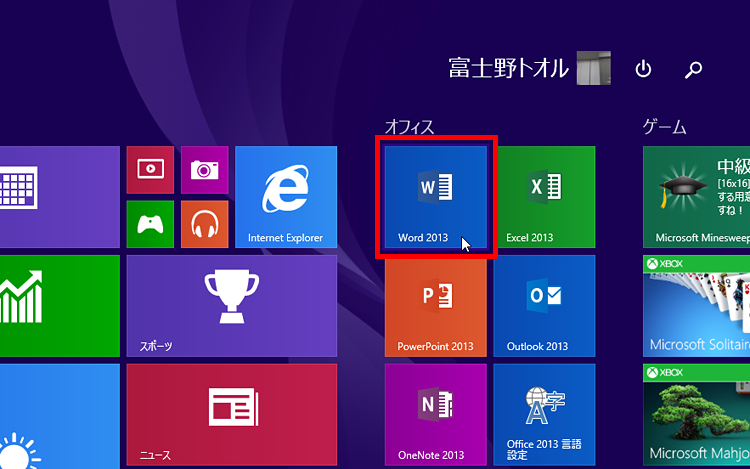
スタート画面のタイルをクリックしてアプリケーションを起動します。この画面の場合は、Word 2013がデスクトップ画面上で起動されます。

タイルがない場合は、アプリケーションの一覧画面でアプリケーションを選択します。この画面の場合は、ペイントがデスクトップ画面上で起動されます。
アプリケーションは、スタート画面右上にある[検索]ボタンから検索して起動することもできます。
![[検索]ボタンをクリックしている画面イメージ](images/01_06b.png)
[検索]ボタンをクリックします。
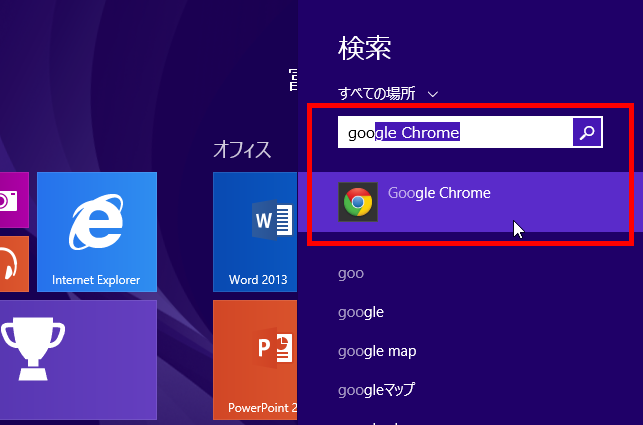
検索ボックスにキーワードを入力します。入力するにつれて検索が実行され、結果が一覧表示されます。クリックすればアプリケーションを起動できます。ちなみに、ファイルなどを検索することもできます。
なお、デスクトップに作成されたショートカットアイコンから起動できるのはWindows 8.1も同じです。また、Windows XPでは、クイック起動バーによく使うアプリケーションを登録しておけましたが、Windows 8.1では同じような感じで、アプリケーションを右クリックして「タスクバーにピン留めする」を選択すると、タスクバーにアプリケーションを登録することができます。
[スタート]ボタンをクリックしたときにアプリの一覧が開くようにする
通常、Windows 8.1では、[スタート]ボタンをクリックするとスタート画面が開きます。これをアプリケーションの一覧画面が開くように変更することができます。
![[プロパティ]を選択している画面イメージ](images/01_08.png)
タスクバーの何もない部分で右クリックし、[プロパティ]を選択します。
![「スタート画面への移動時にアプリビューを自動的に表示する」をオンにし、[OK]をクリックしている画面イメージ](images/01_09.png)
[ナビゲーション]タブで、「スタート画面への移動時にアプリビューを自動的に表示する」をオンにし、[OK]をクリックします。これで、[スタート]ボタンをクリックするとアプリケーションの一覧画面が表示されるようになります。


